Vor einigen Wochen hat DJI sein neustes Smartphone Gimbal Modell vorgestellt. Dies passiert traditionell im August und eigentlich wollte ich ja entsagen, bei der neusten Gimbal Generation. Vor allem, weil ich mit dem DJI Osmo Mobile recht glücklich bin. Doch sobald es Abend wird, oder noch früh am Morgen, kommt das kompakte Gimbal an seine Grenzen.
Nun habe ich von BRACK.CH das DJI Osmo Mobile 4 zum ausführlichen Test zur Verfügung gestellt bekommen. Herzlichen Dank an der Stelle schon mal hierfür.
Gimbal in der vierten Generation
Inhaltsverzeichnis
| Kategorie | Hersteller | Kaufen |
|---|---|---|
| Smartphone Zubehör | DJI | Direktkauf Link* |
Die neue Gimbal-Generation möchte mit seinem magnetischen Schnellbefestigungssystem und den Verbesserungen am Motor und den Aufnahmemodi punkten.
Des Weiteren ist der asiatische Hersteller beim einfachen und praktischen Faltdesign geblieben, was mich sehr freut.
Der Lieferumfang
- DJI Osmo Mobile 4
- Stützring
- Smartphone Klemme
- Stativ Griff
- Stromkabel
- Aufbewahrungstasche
- Handschlaufe
- Benutzerhandbuch

Verpackung
Zu der Verpackung vom neuen DJI Gimbal gibt es nicht viel zu sagen. An der Aussenseite bekommt ihr das Gadget zu Gesicht und ein paar technische Details.
Doch das geht nur so lange, bis man den Deckel das erste Mal abhebt. Denn hier zeigt sich schon eine der neuen Funktionen vom Osmo Mobile 4. Die magnetische Halterung.
Mit solchen Magneten ist auch die Verpackung bestückt. Hier werdet ihr auch gleich mit dem Slogan:
«create magnetic moments»
Begrüsst. Darin befindet sich auch gleich der komplette Papierkram zum neuen Gadget.
Darunter findet ihr dann, zur rechten euer neues Gimbal und links den Tripod, sowie weitere Einzelteile. Unter dem Tripod (ist der gleiche, welcher schon beim Vorgänger dabei war) findet ihr dann auch noch das schwarze USB-A- auf USB-C-Kabel.



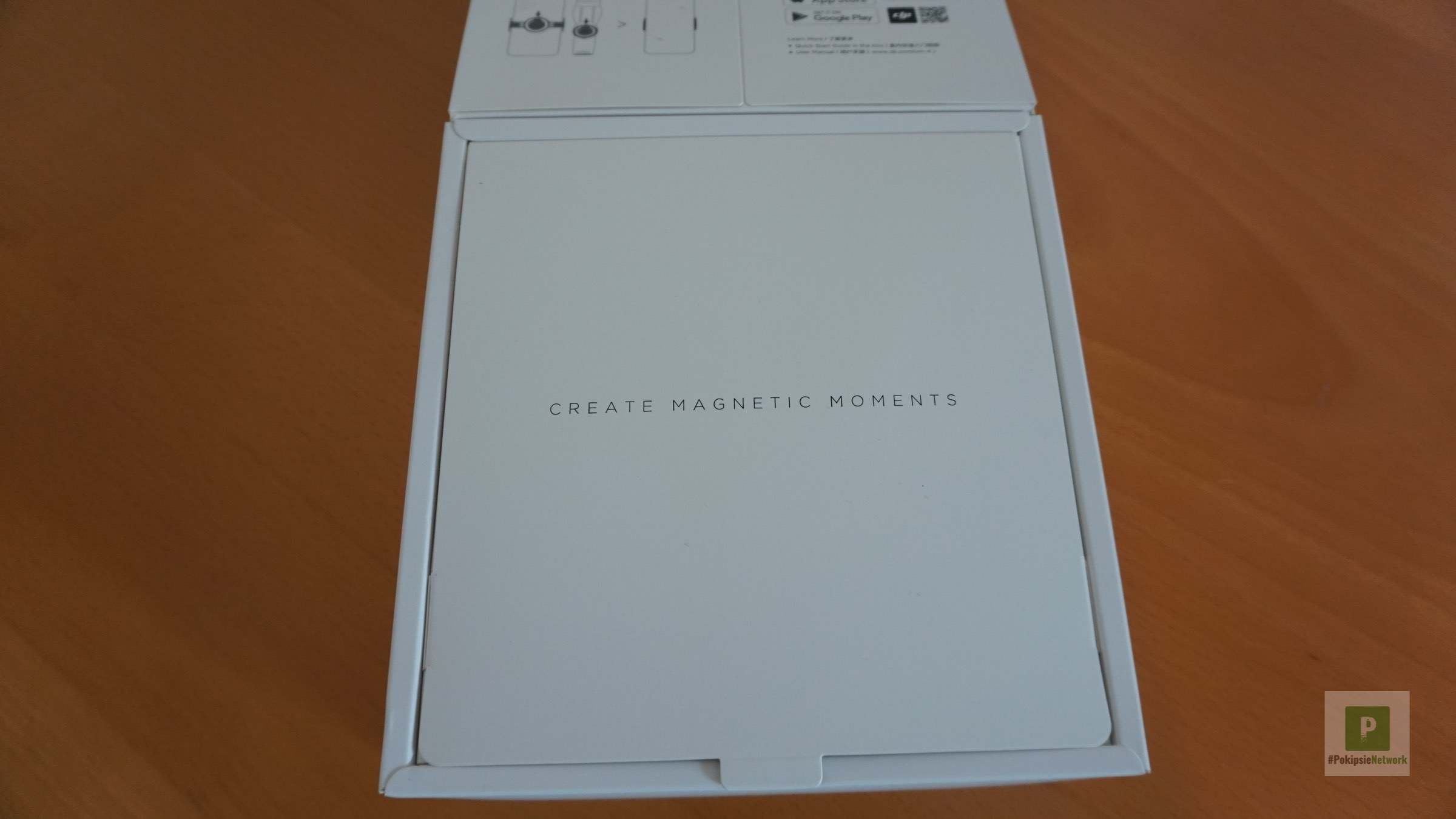

Für Timelapse/Zeitraffer oder ähnlichen Aufnahmen braucht ihr den Tripod unbedingt. Denn wie schon beim Vorgängermodell ist der Griff unten nicht gerade gehalten. Natürlich muss es nicht unbedingt dieser Tripod sein, dank der 1/4 Zoll-Gewinde-Aussparung könnt ihr das Gimbal auf jedes Stativ oder ähnliches Gadget schrauben. Für verschiedene Aufnahmen habe ich dazu gerne mein MUWI genutzt.
Die Smartphone Klemme und eine dünne Zusatzscheibe für kleinere Smartphones, haften magnetisch am Gimbal selbst.
Den feinen Transportsack für den Osmo Mobile 4 und den der Stützring findet ihr oben im Papierkram-Behälter. Den Ring könnt ihr direkt an euer Smartphone kleben. Wer, wie ich, eine Smartphone-Hülle nutzt, für den ist die Lösung nichts.
Damit ihr die richtige Position fürs Aufkleben findet, hat DJI eine Schablone beigelegt. Damit findet ihr einfach ohne grosses Messen und Abwägen den richtigen Ort.
Verarbeitung
Wie schon beim Dreier-Modell, gibt es auch beim DJI OM 4 nicht wirklich etwas Grosses dazu zu sagen. Wer mein Testbericht des Gimbals im letzten Jahr gelesen hat, weiss, dass es sauber und einfach verarbeitete.

Neu ist, dass der grosszügige, gummierte Bereich am Griff etwas mehr «gripp» hat.
Auch am Trigger und am Joystick gibt es eine rutschfeste Fläche. Wie ihr am Bild oben sehen könnt und genauso an den drei unten dran, könnt ihr sehen, wie baugleich die beiden Modelle sind.
Das Gleiche gilt natürlich auch für den Tripod unten daran. Beides hat einzig farblich einen Unterschied.



Was mir aber beim vierer Modell wirklich fehlt, ist die praktische Transportbox. Auch wenn ich mir da eine gewünscht hätte, die neben dem Gimbal es auch mit dem Tripod hätte aufnehmen können. So musste ich diesen immer separat mit tragen.
Das erübrigt sich aber mit der neuen Version eh, da es nur einen Stoff-Transportbeutel dazu gibt.
Was mir sehr gut gefällt ist, die Halterung für Smartphone. Dieses ist sehr wertig verarbeitet, besonders praktisch, an den beiden Seiten gibt es eine kleine, rauhe Fläche.
Der integrierte Magnet ist recht heftig und sollte somit auch gut von anderen, Gadgets getrennt werden. Das ist auch der Grund, warum ich das Case vom Dreier mittlerweile für den Transport nutze. Das Gimbal und weitere Gadgets, rund um das OM 4 transportiere ich in einem Mesh Bag.
DJI Osmo Mobile 4 einrichten
Beim DJI Osmo Mobile 4 müsst ihr euch zuerst einmal entscheiden, ob ihr die Smartphone Klemme oder den Stützring nutzen möchtet. Habt ihr euch dafür entschieden, klemmt ihr das Telefon erst einmal an das Gimbal.
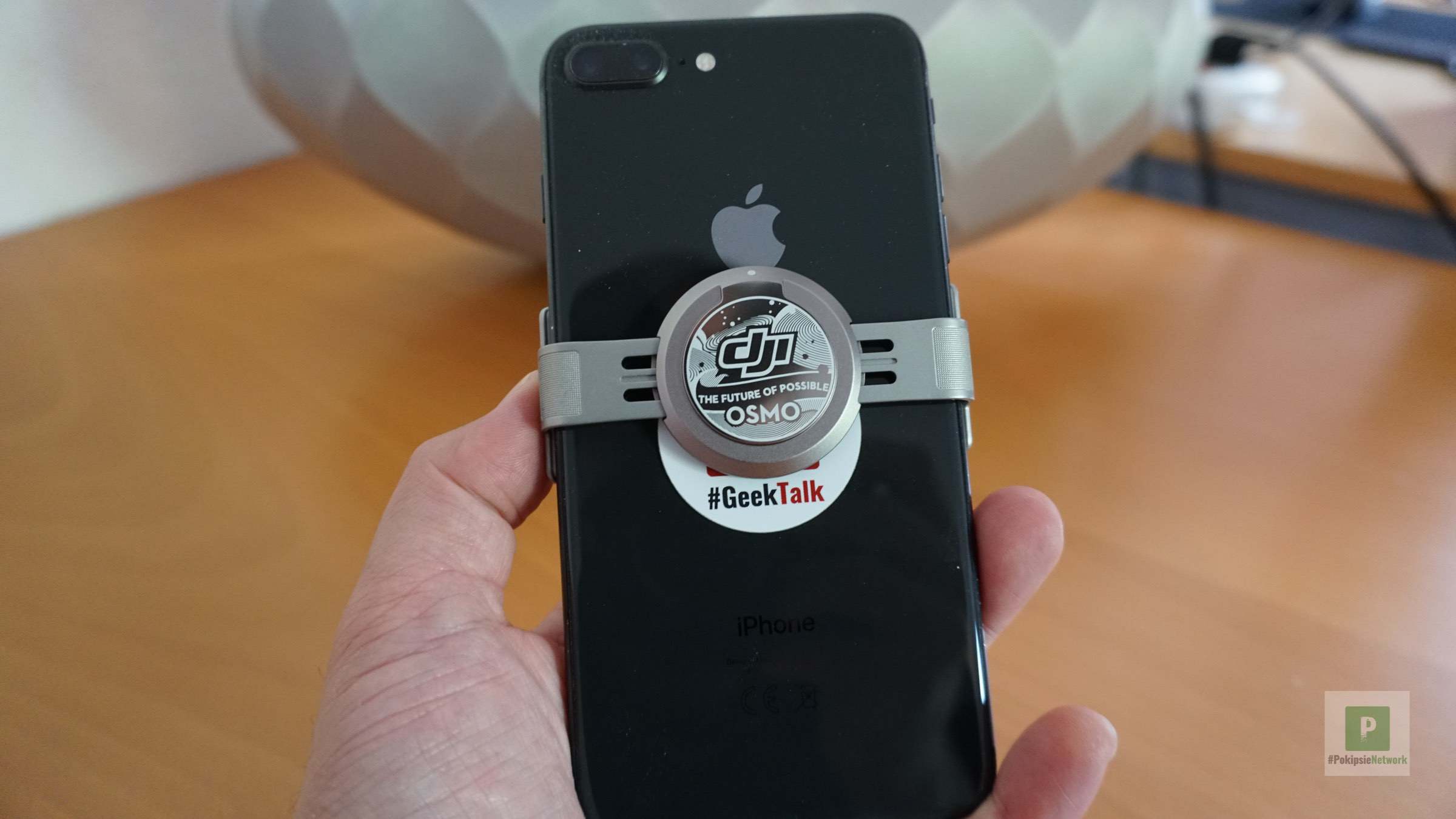
Einmalig müsst ihr euer neues Gimbal mit eurem Smartphone verbringen. Dazu müsst ihr einzig den Schritten in der App folgen. Für die Verknüpfung nutzt das Gimbal Bluetooth.
Es lohnt sich sicherlich auch gleich mal das Smartphone auszubalancieren. Wen ihr, wie die meisten nur ein Smartphone besitzt, dann habt ihr die Qual der Wahl. Solltet ihr aber, wie ich, mehr als ein Smartphone euer Eigen nennen, dann ist wohl die Smartphone Klemme die beste Idee.
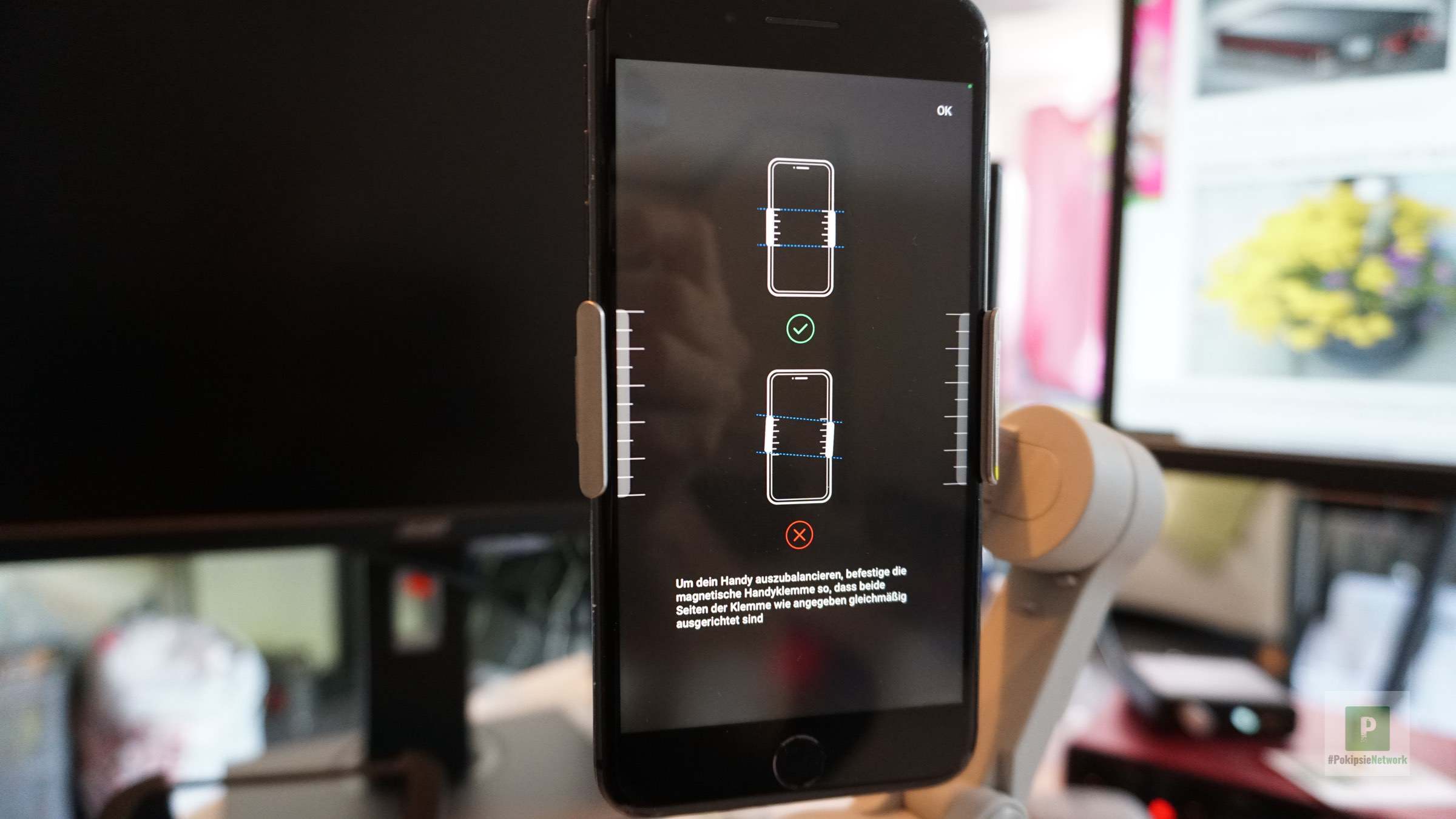
Anschliessend solltet ihr über das Menu die «automatische Gimbal Kalibrierung» aufsuchen und durchführen. Dazu müsst ihr einfach eine ebene Oberfläche haben, worauf ihr das Osmo Mobile 4 abstellen könnt.
Der Vorgang selbst dauert nur einen kurzen Augenblick eurer Lebenszeit und funktioniert vollends automatisch.
Der «Klacks» beim Anbringen der Smartphone-Halterung
Wenn ihr die Smartphone-Halterung an das Gimbal dockt, dann dieses ein herzhaftes «Klacks» von sich. Das hat es in sich, warum, das möchte ich euch hier kurz erklären.
Sounddesign ist ein Faktor, den wenige beachten und für sich nutzen. Ganz vorneweg sind da zum Beispiel die Autohersteller dieser Welt zu nennen. Die den Ton, beim Türe schliessen, aufs Maximum optimiert haben. Damit meine ich natürlich solche von eher preisintensiveren Modellen.
Ich mag mich noch erinnern, wie mich Microsoft damals bekommen hat, bei seinem Surface. Das war, neben dem neuen Gadget-Format, vor allem das Klack-Geräusch beim Andocken des Type-Covers. Ähnlich ging es mir beim Werbespot zum DJI Osmo Mobile 4.
Akku
Ich hatte bei der zweiten Version, genauso wie mit der dritten Generation vom DJI Gimbal noch nie mit dem Akku zu kämpfen. Wie auch schon beim baugleichen Vorgänger verfügt das OM 4 über einen 2’450 mAh-Akku-Paket. Damit könnt ihr bis zu 15 Stunden ununterbrochen Videos im Quer- und Hochformat aufzeichnen.
Sollte das für euch einmal nicht reichen, mit einer einfachen Powerbank bekommt ihr gleich wieder Strom in das Gimbal.
Das Osmo Mobile 3 steht bei mir schon seit Längerem direkt auf dem Schreibtisch, sodass ich damit schnell und einfach Story-Elemente aufzeichnen kann. Das Zweite, welches ich jeweils für unterwegs nutze, ist ein Combo-Paket mit einer praktischen Transport-Tasche.
Nach einem Ausflug, oder einem Video-Auftrag wandern diese jeweils direkt an ein Stromkabel, sodass sie gleich wieder voll sind für den nächsten Einsatz.

Praktisch ist auch, dass das OM 4 auf einen USB-C-Port setzt. Darüber könnt ihr das Gimbal auch unterwegs einfach mit eurem Smartphone-Ladekabel aufladen (ausser ihr habt ein iPhone mit Lightning-Port).
Technische Details
- Grösse ausgeklappt: 276 × 119.6 × 10 3.6 mm
- Grösse gefaltet: 163 × 99.5 × 46.5 mm
- Grösse Tripod: 138 × 32 mm
- Gewicht Gimbal: 360 g
- Gewicht Smartphone Halterung: 32.6 g
- Gewicht Tripod: 72 g
- Gewicht Ring Holder: 11.4 g
- USB-Port: USB-C
- Verbindung: Bluetooth 5.0
- Nutzungszeit: bis zu 15 Stunden
- Akku: 2’450 mAh
Die DJI Mimo App
[appbox googleplay dji.mimo]
[appbox appstore id1431720653]
Die App für die DJI Gimbals verbessert sich ständig. Immer wieder gibt es darüber neue Funktionen ausgespielt, aber auch Firmware-Updates für die von euch genutzte Hardware. Das muss man DJI lassen, sie kümmern sich sehr um die eigene Hardware.
Das tolle ist natürlich, dass die beiden neuen Funktionen CloneMe und DynamicZoom auch bei älteren Gimbal Versionen funktionieren. Das Update wird auch bei den Kameras ausgespielt und zum Glück nicht künstlich nur für die neuste Generation freigeschaltet.
Active Track
Active Track gibt es mittlerweile schon in der dritten Generation und macht wirklich Spass. Vor allem, wenn man, wie ich kleine Kinder hat, die man gerne filmt, kann man froh um eine solche Funktion sein.
Die Verfolgung von einer Person verbessert sich von Version zu Version. Das schwierigste, für die App, ist natürlich, wenn sich eine Person wegdreht. Hier hat DJI schon in der letzten Version einige Schritte nach vorn gemacht. Gefühlt verfolgt das Gimbal aber jetzt noch besser das jeweilige Objekt.
CloneMe
Wer fleissig bei Instagram und vor allem bei TikTok unterwegs ist, hat sie sicherlich schon einmal gesehen. Die Fotos, auf der eine Person mehr als einmal darauf ist. Das Tolle an TikTok, es gibt da auch viele Accounts, die euch Tipps dazu geben, wie genau ihr solche Bilder selbst machen könnt. Das ist nicht schwierig, doch wenn man es erleichtern kann, warum sollte man es dann nicht tun.
Eine der neuen Funktionen ist genau dafür da. Mit CloneMe könnt ihr einfach und vor allem schnell selbst solche Bilder erstellen.
Um selbst ein CloneMe Bild zu machen, montiert ihr eurer Smartphone am Gimbal. Öffnet di DJI Mimo App und wechselt in die Selfie-Kamera. Dort wählt ihr wiederum den Panorama-Modus aus. Am oberen Rand findet ihr dann das Panorama Logo. Mit einem Tipp darauf steht euch CloneMe zur Verfügung.
Nun zählt ein Countdown von fünf runter und die App macht das erste Foto von euch. Anschliessend geht es zur zweiten und dritten Position, wo ihr auch wieder einen Countdown angezeigt bekommt.
Wie immer mit neuen Funktionen, gilt es auch beim CloneMe Modus, das Ganze ein wenig auszuprobieren. Wichtig ist sicherlich, dass ihr nicht zu nahe Positionen aufeinander wählt. Nicht, dass es da noch zu Überschneidungen kommt.
DynamicZoom
Genauso wie CloneMe, hab ich DynamicZoom auch über TikTok kennengelernt. So wird es wohl den meisten von euch gehen, ausser ihr schaut euch YouTube-Video-Tipps an.
Der DynamicZoom bekommt eine eigene Sparte bei den Kameramodi. Grundsätzlich gibt es zwei verschieden Versionen dieses dynamischen Video-Modus:
- Move out
- Move in
Beim Move out zieht ihr erst einmal, direkt am Display, einen Rahmen um die Person und/oder den Gegenstand, den ihr filmen möchtet.
Nun löst ihr die Aufnahme aus und geht in gleichmässigen Schritten nach hinten. Sobald euch drei «Pfeile» angezeigt werden, stoppt ihr die Aufnahme.
Anschliessend rechnet die DJI Mimo App das ganze schön und bringt euch das von euch erwünschte Ergebnis in die Galerie.
Beim Move in funktioniert das Ganze umgekehrt. Auch hier zieht ihr erst einen Rahmen um die Person und/oder den Gegenstand, welchen ihr auf der Aufnahme habe möchtet.
Nun startet ihr die Aufnahme und geht in gleichmässigen Schritten auf das Objekt zu. Sobald euch ein «Pfeil» angezeigt wird, stoppt ihr die Aufnahme.
Wichtig dabei ist natürlich, erst einmal nachzuschauen, ob der Weg hinter euch frei ist. Denn während der Aufnahme ist es gut, wenn ihr direkt auf das Objekt schaut und versucht alles so ruhig wie möglich zu halten.
Wie immer ist auch hier wichtig, das Ganze ein wenig zu üben. Bei DynamicZoom kommt es vor allem auf den richtigen Blickwinkel und gleichmässige Schritte an.
Zeitraffer
Zeitraffer Aufnahmen sind, wenn sie gut gemacht sind, sehr eindrücklich und können ein Video richtiggehend aufpeppen. Solche zu erstellen, ist zum Glück kein grosses Kunststück mehr.
Hierfür gibt es auch zahlreiche Gadgets, die auf Kickstarter und in Onlineshops für viel Umsatz gesorgt haben.
In der DJI Mimo App findet ihr dazu eine eigene Sektion.
Doch, bevor ihr dazu kommt, müsst ihr erst einmal das Tripod am Gimbal anschrauben und das Ganze sicher aufstellen. Das Smartphone gehört natürlich auch ran gepappt und schon könnt ihr loslegen.
Mit den Einstellungen definiert ihr die Zeitdauer, in der die App das Video aufzeichnen sollt. Praktisch in der aktuellen Version seht ihr hier auch gleich, wie lange das Video im Anschluss wird. Das ist sehr praktisch, wenn ihr die Timelaps für B-Roll nutzen möchtet und so gleich sehen könnt, ob es genügend Content ist.
Zusätzlich könnt ihr auch einen bewegten Zeitraffer wählen. Dabei lassen sich verschiedene Fixpunkte festlegen, die das Gimbal in der davor festgelegten Zeit ansteuern soll.
Nach dem Auslösen spielt sich das alles von allein ab und ihr hat gar nichts mehr damit zu tun.
Die Bedienung
Wie oben schon erwähnt, findet ihr im OM 4 die genau gleichen Knöpfe verbaut. Die Funktionen dahinter sind aber ein klein wenig ausgebaut.
Der Trigger
Mit dem Zeigefinger kommt ihr auf den Trigger-Button, welcher sich auf der Rückseite befindet.
Einmalig gedrückt, und ihr befindet euch in der Active Tracking-Funktion. Automatisch wird euer Gesicht (im Selfiemodus) oder das von der Person, welche ihr filmen möchtet. Das Ganze funktioniert automatisch. Heisst, ihr müsst nicht mal mehr das Objekt mit dem Finger markieren.
Zweimalig gedrückt zentriert sich die Globalausrichtung wieder.

Mit einem dreifachen Drücken wechselt ihr von der Rück- auf die Front-Kamera und natürlich auch wieder zurück.
Wenn ihr den Trigger gedrückt haltet, sperrt sich das Gimbal. Egal, wie ihr es nun weiter bewegt, das Smartphone bleibt immer in der gleichen Position.
Zu guter Letzt könnt ihr das Gimbal mithilfe vom Trigger in den Sport-Modus versetzen. Dazu drückt ihr einmal auf den Trigger und haltet anschliessend diesen gedrückt. Schon könnt ihr schnell vorbeigehende Objekte einfacher und präziser verfolgen.
Der «M»-Button
Vorn, beim Bedienen immer sichtbar findet ihr den «M»-Button. Damit schaltet ihr das Gimbal ein und auch wieder aus. Das passiert, indem ihr lange darauf drückt.
Drückt ihr einmal darauf, wechselt es vom in den Video-Modus, egal in welchem Modus ihr gerade seid. Nochmals gedrückt, bringt er euch in den Foto-Modus.
Alternativ, sofern ihr mehr Möglichkeiten haben möchtet, könnt ihr das einmalige Drücken auch austauschen zum «Quick Menü». So bekommt ihr eine Liste aller verschiedenen Modi angezeigt und seid somit sehr schnell in der Lage von einem zum nächsten zu wechseln.
Zweimal gedrückt und ihr wechselt vom Quer-in den Hochkanntmodus. So könnt ihr einfach und schnell vom normalen Filmen in den Story-Modus für Instagram, TikTok und Co. wechseln. Das ist super praktisch, wenn ihr unterwegs seid und ein Video und auch Storie-Elemente macht.

Wenn es darum geht Strom zu sparen, den vom Smartphone oder auch dem vom Gimbal, habt ihr noch eine Möglichkeit. Haltet ihr den «M»-Button kurz gedrückt, bis das Gimbal einmal piepst, verfällt dieses in den Stand-by-Modus.
Haltet ihr den Knopf gedrückt, bis es zweimal piepst, schaltet es sich komplett aus.
Das ist besonders praktisch, wenn ihr euch in einer kreativen Phase befindet und immer wieder neue Elemente aufzeichnen möchtet.
Gleich über dem «M»-Button ist der Aufnahme/Auslöse-Knopf und links davon ist nach wie vor der Navigations-Joystick platziert.
Der Zoom Regler
Auch auf seinem gewohnten Platz findet ihr an der linken Seite den Zoom-Regler. Damit könnt ihr beim Foto machen, das Objekt näher heranholen, was natürlich auch für Videoaufnahmen gilt. Die Geschwindigkeit, in der ihr zoomt, könnt ihr übrigens in der App selbst festlegen.
Hat man die einzelnen Knöpfe mal intus, ist man damit sehr schnell in der Bedienung.
DJI Osmo Mobile 4 zurücksetzten
Ihr möchtet ein neues Smartphone mit dem DJI OM4 verbinden? Das funktioniert nicht auf Anhieb? Dann müsst ihr euer Gimbal zurücksetzen:
Um die Bluetooth-Verbindung zurück zu setzten, müsst ihr die folgenden drei Knöpfe gleichzeitig drücken:
Die M-Taste, den Auslöser und die Fototaste.
Haltet diese, drei Sekunden gedrückt und schon ist die Verknüpfung zurückgesetzt.
Fazit zum DJI Osmo Mobile 4
Das DJI Osmo Mobile 4 ist aktuell das beste DJI-Gimbal, wenn nicht sogar vom gesamten Smartphone-Gimbal-Markt. Mittlerweile gibt es viele, vor allem auch günstigere Alternativen.
Was das Osmo Mobile-Ökosystem ausmacht, sie bekommen ständig Updates und halten, was sie versprechen.
Gut, bis auf ein kleines, aber wichtiges Detail. Denn so einfach, wie es in den toll gemachten, Hochglanz-Videos von DJI ausschaut, ist es leider nicht. Ihr benötigt auf jeden Fall einiges an Übung, damit auch eure Videos so toll anschauen, wie in den Werbevideos.
Doch, wenn ihr euch ein wenig damit beschäftigt habt, bekommt ihr ein sehr ruhiges und flüssiges Video. Egal, ob ihr eine Treppe hoch lauft, ihr schneller lauft oder gar rennt.
Auch die einzelnen Funktionen, die hinter dem M-Button und dem Trigger versteckt sind, gehen recht schnell ins Unbewusste über.
Wer noch kein Gimbal hat und sich eines kaufen möchte*, dass ständig weiter entwickelt wird (ich spreche natürlich von der Software/App dazu) der sollte unbedingt die Gimbals aus dem Hause DJI etwas genauer anschauen.
Wer aber, wie ich, im letzten Jahr zu der Version 3 gegriffen hat, der muss sicherlich nicht die neue Version kaufen. Ausser ihr möchtet die Wirtschaft ankurbeln und dann tut das doch bei BRACK.ch*.
—
Originalbeitrag 12. Oktober 2020


Pingback: gt4620 - NEWS - Magnetischer Aluhut - #GeekTalk Podcast
Pingback: DJI zeigt das Pocket 2 | Pokipsie Network