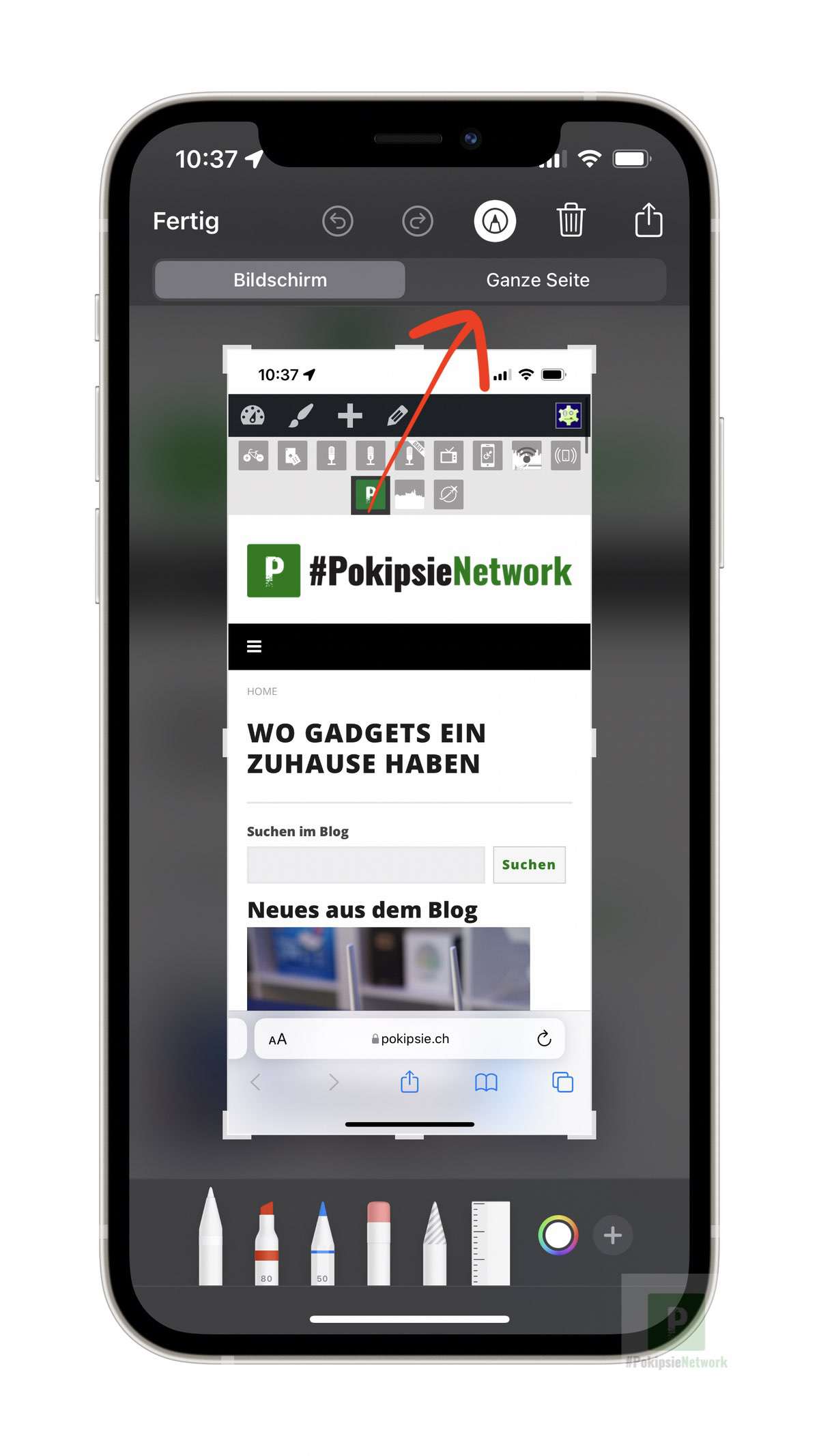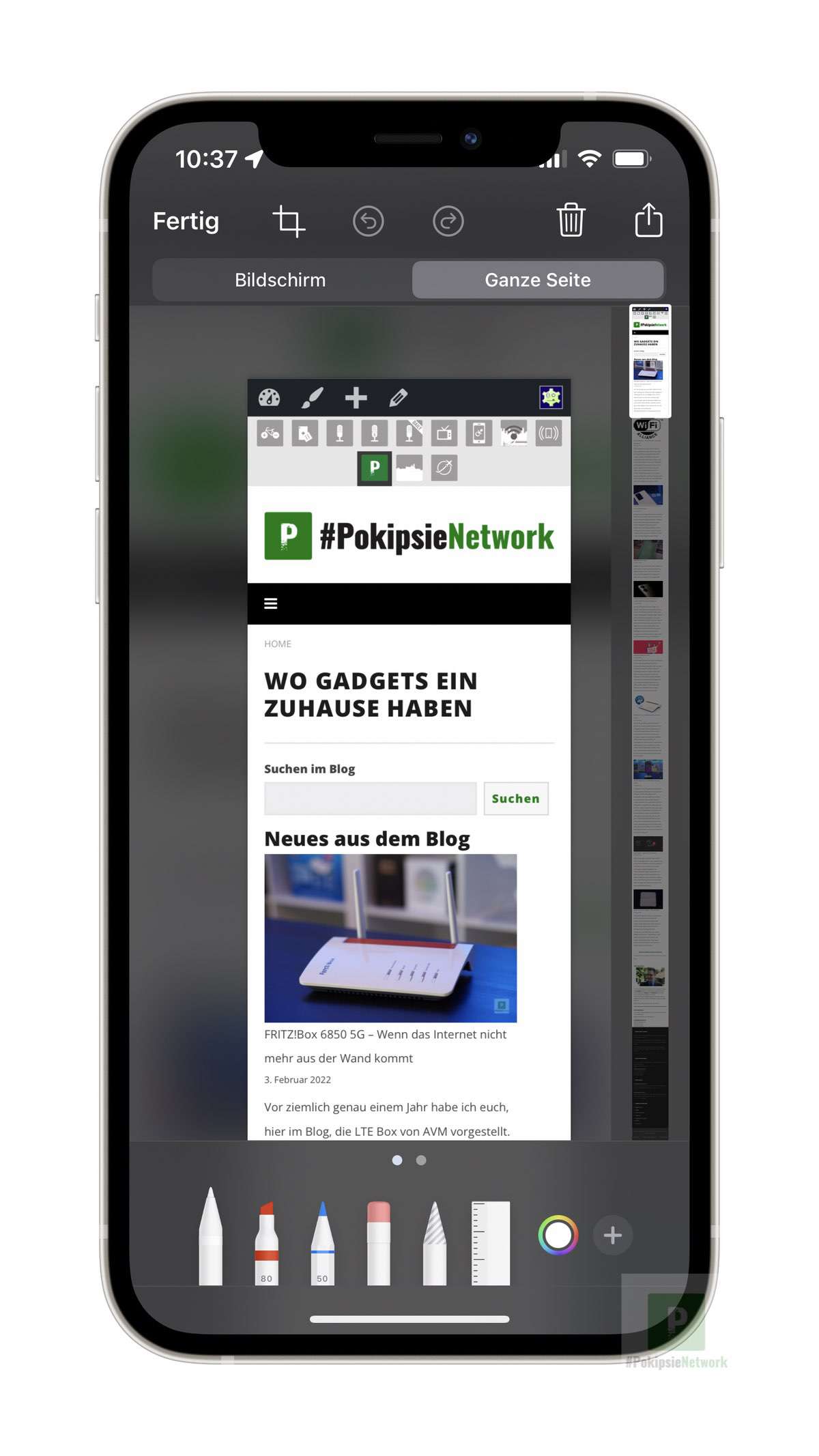Mein heiss geliebtes iPad nutze ich regelmässig für Recherchen. Dabei sammle ich Material zu unterschiedlichen Themen, für meine Blogs, meine Podcasts, aber auch wenn ich persönlich neue Dinge lernen möchte. Früher habe ich zu den Informationen jeweils die URL gespeichert und es mir später durchgelesen. Nachdem ich von Evernote und OneNote abgeschworen habe, sammelte ich die ganzen Informationen jeweils als PDF. Das geht am iPad (und generell auf iOS Geräten) super einfach und schnell. Wie, dass auch ihr schnell und einfach Webseiten in PDF konvertieren könnt, das möchte ich euch hier zeigen.
Wie erstellt ihr generell Screenshots am iPhone? Das zeige ich euch hier im Blog.
Von der Webseite zum PDF in wenigen Schritten
Mein Tipp, wenn ihr auf der von euch gewünschten Webseite seid, scrollt diese einmal bis zum Ende durch. Immer mehr Seiten laden (primär aus Performance-Gründen) nicht mehr die komplette Seite beim Öffnen.
Wenn ihr seht, dass alles geladen ist, geht ihr folgendermassen vor:
- Drückt den Ein-/Ausschalt- und den Lautstärke + Knopf gleichzeitig
- Bei älteren iPhones verwendet ihr den Home-Button und der Ein-/Ausschalt-Knopf
- Unten links taucht kurz das Vorschaubild des Screenshots auf, darauf tippt ihr
- Nun wählt ihr den Punkt «Ganze Seite»
- Auf der Seite seht ihr nun die komplette Webseite
- Oben rechts auf den Teilen Button klicken
- Und schon könnt ihr den Zielort wählen – Dateien, Cloud-Anbieter euer Wahl oder das direkte Versenden der PDF-Datei

Von da aus könnt ihr dann das Dokument weiter verteilen und / oder auch noch bearbeiten.
Um wieder zurück zu meinem Workflow zu kommen. Ich lege meine PDFs jeweils direkt in meine ownCloud, in ein davor vorgesehenes Verzeichnis.
Sollte ich mir beim einen oder anderen Thema / Webseite noch etwas unsicher sein, dann lege ich das konvertiere PDF direkt auf den Schreibtisch (in der Dateien App) in einen Ordner. Das nächste Mal, wenn ich aufräume, überfliege ich das Dokument kurz, mache mir, bei Bedarf ein paar Notizen (am einfachsten an meinem iPad mit dem Apple Pencil) und lege sie dann anschliessend auch in die ownCloud.
Hier im Blog schreibe ich nächstens etwas mehr zu meiner ownCloud und warum ich mich dafür entschieden habe.