Wer mich ein wenig verfolgt weiss, dass ich meine Hardware meist viele Jahre im Einsatz habe, bevor ich mir ein neues Modell gönne. So auch passiert bei meinem Podcast-Rechner. Nach jahrelangem Sparen habe ich meinem Podcast-Setup im letzten Jahr ein Upgrade gegönnt. Daher zeige ich euch hier ein neues Tutorial dazu: Mac mini 2018 RAM aufrüsten.
Ich habe lange mit mir gekämpft, ob ich mir einen Mac mini 2018 oder doch das Vorgänger-Modell gönnen soll. Da auch der aktuelle Rechner wieder seine fünf bis sechs Jahre locker halten sollte, habe ich mich für das etwas teurere Modell entschieden. Das vor allem beim internen Speicherplatz, da dieser nicht nachträglich erweiterbar ist. Doch was von Anfang an klar war, ich werde den RAM aufrüsten, sobald das Geld dafür verfügbar ist.
So rüstet man den RAM im Mac mini 2018 auf
Inhaltsverzeichnis
Gekauft habe ich mir schlussendlich vor einem Jahr den Mac mini 2018 mit 8 GB RAM und 512 GB SSD Speicher. Etwas auf das ich leider verzichtet habe, war das Upgrade auf den 10 Gigabit Ethernet-Port. Doch hier gibt es zum Glück auch Möglichkeiten über den Thunderbolt-Port anzuschliessen.
Vor einigen Monaten habe ich dann, während einer Aktion zwei 16 GB DDR4 RAM-Module erstanden und die habe ich nun endlich verbaut. Wie ich das gemacht habe, das möchte ich euch hier kurz in einem Beitrag zeigen. Das Ganze ist, sofern man weiss, was man tut, sehr einfach und man holt aus seinem aktuellen Rechner nochmals deutlich mehr raus.
Mac mini 2018 RAM aufrüsten: Was ihr dazu benötigt
Damit ihr den Mac mini aufschrauben könnt, braucht es erst einmal spezielles Werkzeug. Sogenannte Torx-Schraubendreher und einen Plastikspatel. Bei den Schraubenziehern benötigt ihr den T6-Sicherheits-Bit mit Loch sowie einen T5 und T10. Je nachdem wie filigran ihr arbeiten könnt ist eine Pinzette nicht verkehrt, das geht aber auch ohne sehr gut.
Ganz wichtig ist sicherlich, dass ihr ganz genau drauf achtet, welche Schraube ihr wo rausnehmt. Am besten platziert ihr die auch separat, damit ihr diese auch nachher alle wieder in der richtigen Reihenfolge habt.
Wie ihr auf dem Bild sehen könnt, habe ich meine Schrauben auf meiner Galaxy Watch platziert.

Aufschrauben des Mac mini 2018
Bevor es ans Mac mini 2018 RAM aufrüsten geht, wird erst einmal mit dem Plastikspachtel der Kunststoff-Boden entfernt. Dieser ist an drei Punkten mit dem Aluminium-Body verbunden und lässt sich da einfach entfernen. Dazu müsst ihr zuerst die Stellen suchen und dann vorsichtig etwas mit dem Spachtel hin und her bewegen. Mit einem leichten knacken löst sich der Boden dann und ihr könnt ihn entfernen.

Für die ersten sechs Schrauben sind mit einem Sicherheits-Bit versehen und benötigen einen T6 Schrauber. Hier achtet bitte darauf, es gibt drei grössere und drei kleinere, die jeweils im Dreieck formiert platziert wurden.

Nun hebt ihr das Alu-Sieb vorsichtig an – Achtung, das Ganze ist noch mit der Hauptplatine verbunden. Wenn ihr es nur leicht zur Seite schiebt, findet ihr eine weitere Schraube mit T6-Sicherheits-Bit sowie die Verbindung der Antenne mit der Platine. Zuerst entfernt ihr die Schraube und zieht dann vorsichtig das Kabel ab.


Als Nächstes geht es dem Lüfter an den Kragen. Dazu müsst ihr vier Schrauben entfernen. Auch hier kommt noch der T6-Schraubenzieher zum Einsatz. Bitte achtet dabei auf die Gumminoppen, welche evtl. gleich mit rauskommen. In meinem Fall ist das nur bei einer der vier Schrauben passiert. Ganz wichtig auch hier wieder. Den Lüfter, nach dem Entfernen der vier Schrauben nur leicht anheben. Das kurze Kabel zur Hauptplatine endet auch wieder in einer Verbindung mit der Platine. Den bitte behutsam herausziehen.

Wenn ihr Druckluft aus der Dose euer Eigen nennt, könnt ihr damit vorsichtig den Lüfter ausblasen. Dazu aber, wie gesagt, vorsichtig walten lassen und im Idealfall das ganze aus dem Fenster heraus machen.

Nun entfernt ihr zuerst das feine Kabel, welches für den Infrarot-Sensor zuständig ist sowie das deutlich breitere für das Netzteil.

Der nächste Schritt wären dann die zwei T10 Schrauben, welche ihr zu entfernen habt. Diese verbinden die Hauptplatine mit dem Gehäuse vom Mac mini.

Nun dreht ihr den Mac mini um 180 Grad. Mit zwei Daumen auf dem Kühlkörper drückt ihr die Platine vorsichtig aus dem kleinen Rechner raus. Hier achtet euch aber auf einen vorsichtigen und gleichmässigen Druck.

Das Gehäuse könnt ihr nun auf die Seite legen und an der Platine weiter schrauben.

Das Upgrade – Das Mac mini 2018 RAM aufrüsten!

Den Aufenthaltsort der RAM findet ihr einfach, denn die beiden Riegel befinden sich direkt unter dem gelochten Blech. Damit ihr daran kommt, müsst ihr erst noch die vier T5-Schrauben entfernen.

Dann die beiden Gummi-Laschen entfernen und die vier Halterungen jeweils nach aussen klappen.

Dabei merkt ihr, dass die RAM Module gleich ein wenig aus der Halterung «hüpfen». Beachtet bitte, dass ihr die RAM-Module nie an den goldenen Connectoren anfasst oder auch sonnst mit den Einzelteilen in Berührung kommt. Am besten haltet ihr die jeweils links und rechts aussen.
Eingesteckt, nach hinten klappen und die seitlichen Halterungen zusammendrücken. Schon sind die beiden neuen Module verbaut.
Zusammenschrauben nach dem Mac mini 2018 RAM aufrüsten
Nun müsst ihr einfach wider alles in umgekehrter Reihenfolge darauf schrauben.

Achtet euch vor allem, beim Reinschieben von der Hauptplatine in den Alu-Body, dass ihr die beiden Kabel nicht abdrückt.







Generell natürlich, dass ihr alle Kabel wieder sachgemäss montiert.

Check – hat das Mac mini 2018 RAM aufrüsten funktioniert?
Nun kommt die grosse Stunde der Wahrheit. Funktionieren, die von euch verbauten RAM-Module.
Bevor ihr euren Mac mini wieder an den Strom hängt, versichert euch, dass ihr alle Schrauben wieder im mini verbaut habt. Sollte das nicht der Fall sein, schaut euch oben meine Fotos der einzelnen Schritte an und versucht heraus zu finden, wo das ihr die Schraube vergessen haben könntet.
Wer sich unsicher ist und Angst davor hat, etwas falsch zu machen. Dem rate ich Schritt für Schritt mit Fotos zu dokumentieren. Am besten immer, bevor ihr eine Schraube/ein Kabel entfernt habt, damit ihr im Nachhinein sehen könnt, wie es hätte ausschauen sollen.

Jetzt geht es an den Strom mit dem Mac mini und die ganzen Kabel einstöpseln, die ihr noch benötigt. Auf den Einschaltknopf drücken und schon ist Daumen drücken angesagt.
Einmal gestartet und angemeldet geht es dann oben links unter dem Apfel-Menü-Punkt auf «über diesen Mac». Hier findet ihr dann auch gleich in der «Übersicht» den Punkt Speicher. Im Idealfall steht dahinter dann die Anzahl an GBs, welche ihr gerade eben verbaut habt. Im Reiter «Speicher» wird euch nochmals visuell angezeigt, welche Grösseneinheit die einzelnen Module ausmachen.
In meinem Fall habe ich jetzt hier zweimal 16 GB RAM und einen mini der nun richtig schnell unterwegs ist. Mal schauen, wann die 32 GB-RAM-Module auf einen vernünftigen Preis sinken werden.
Das nächste Upgrade, welches mein Mac mini bekommen wird, ist der Aluminium-Stand & Hub von Satechi. Ich freu mich schon extrem darauf.
Originalbeitrag: 09. Dezember 2019



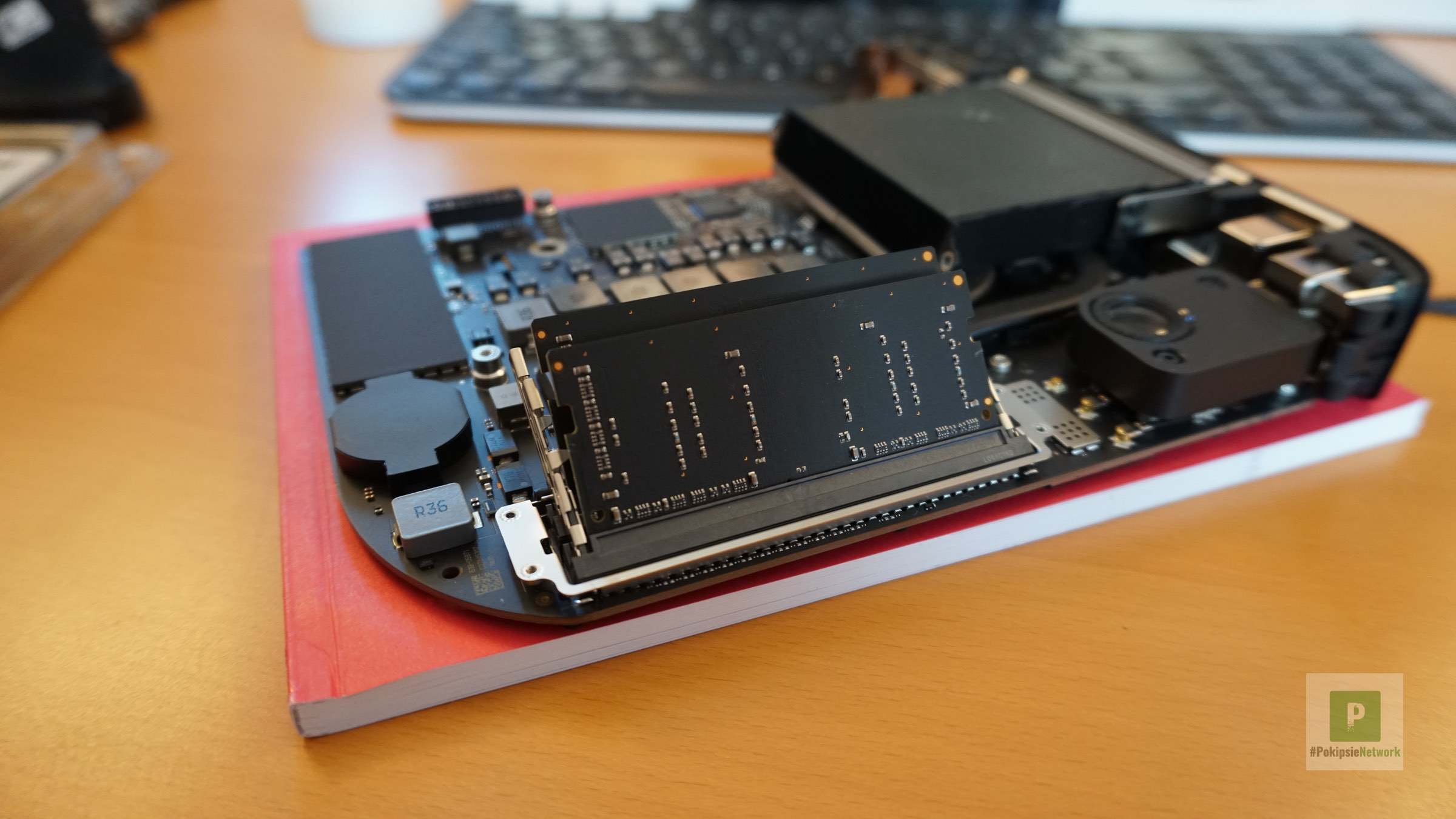






Pingback: Twelve South Curve Riser - Mein Monitor hat ein Ständer | Pokipsie Network
Pingback: Samsung 870 EVO - Neue Generation vorgestellt | Pokipsie Network
Erst gestern habe ich einen Artikel gelesen, warum man noch alte Hardware verwenden sollte. Unnötiger Ärger würde sie verursachen. Lieber neu kaufen.
Umso positiver bin ich gestimmt, nachdem ich jetzt auf diesen Artikel gestoßen bin. Es muss nicht immer gleich neu gekauft werden, meist genügt es schon, wenn man alten Rechnern neue Komponenten gibt und schon rennen sie wieder. Ich nutze meine Rechner auch sehr viele Jahre und hatte damit nie Probleme.
Toll, dass du dir die Mühe bei deinem Mac Mini machst! Zumal das Gerät nicht gerade das günstigste am Markt ist.
Daumen hoch! 🙂