Dein iPhone tut sich schwierig beim Verbinden oder dem Halten von WLAN-Verbindungen? Du hast beim Telefonieren Probleme mit Telefonanrufen, welche du nicht entgegennehmen kannst oder auch in der Klangqualität? Dann könnte eventuell meine Anleitung zum iPhone Netzwerkeinstellungen zurücksetzen eine Hilfe sein.
Erste Abklärungen
Inhaltsverzeichnis
Wenn dein WLAN Probleme macht, kann das natürlich an erste Linie auch an deinem Router/Modem liegen. Hast du dieses schon einmal vom Strom genommen und nach 10 Minuten wieder mit selbigen versorgt? Tauchen dann die Probleme immer noch auf?
Als Nächstes solltest du in den iOS Einstellungen in den Untermenüpunkt WLAN gehen.
Hier findest du die Auflistung aller WLAN-Netzwerke in der Nähe und dem WLAN, in welchem du dich aktuell befindest.


Ganz hinten dran findest du ein, «i» im blauen Kreis. Auf dieses tippst du und bekommst damit alle Informationen zu deinem WLAN-Zugang. Hier drin findest du auch das aktuelle WLAN-Passwort, wie du das ausfindig machst, zeige ich dir in einem separaten Artikel dazu.
Du musst jetzt aber erst einmal ganz oben, in blauer Schrift:
Dieses Netzwerk ignorieren
auswählen. Damit verliert iOS das gespeicherte Passwort und das Wissen, darüber, dass du bereits einmal mit dem WLAN verbunden warst. Anschliessend koppelst du dich neu mit dem WLAN. Damit könnte dein Problem bereits behoben sein.
Klappt das nicht? Dann müssen wir einen Schritt weitergehen.
Netzwerkeinstellungen zurücksetzten
Dazu gehst du in die Einstellungen von deinem iPhone und dann direkt in das Untermenü Allgemein.
Darin scrollst du ganz nach unten und findest da iPhone übertragen/zurücksetzen als letzten Eintrag.



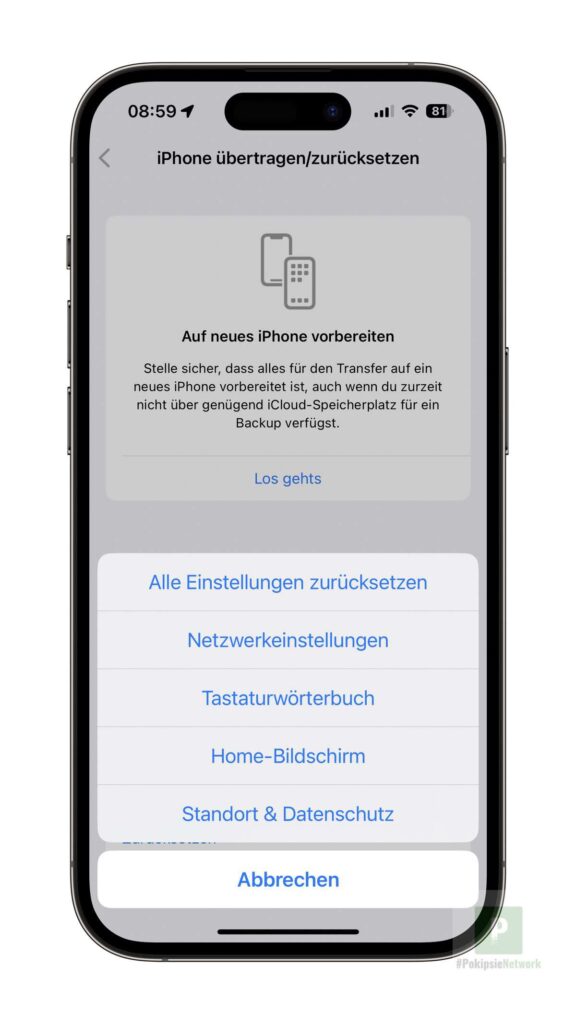
Wiederum am unteren Rande, vom Bildschirm, findest du dann den Menüpunkt Zurücksetzen, auf den du jetzt tippst.
Nun sollte der nächste Schritt klar sein, mit einem Tipp auf Netzwerkeinstellungen gehts weiter mit dem zurücksetzten.
Dies bestätigst du nun mit deinem Code vom iPhone und schon geht es los. Der Vorgang selbst dauert nur kurz und du bekommst währenddessen einen schwarzen Screen mit dem Apple Logo geboten und einem Balken, der nach rechts wächst.
Wie beschrieben, nach wenigen Minuten sollte der Vorgang durch sein, du kannst dich neu am iPhone einwählen, mit deinem Passwort und dem SIM-PIN und dann auch gleich los-testen, ob es jetzt wieder funktioniert wir gewohnt.
Jetzt kannst du das iPhone wieder mit deinem WLAN verbinden und hoffen, dass dies zum Erfolg geführt hat.
Weitere praktische Anleitungen:
- Alle Einstellungen zurücksetzen
- Netzwerkeinstellungen zurücksetzen
- Tastaturwörterbuch zurücksetzen
- Home-Bildschirm zurücksetzen
- Standort & Datenschutz zurücksetzen
- iPhone richtig löschen
Originalbeitrag 14. März 2018




