Hier über den Blog, via dem Podcast oder auch über Social Media bekomm ich immer wieder die gleiche Frage gestellt. Wie kann mein iPhone Bildschirm auf dem Mac anzeigen lassen? Untere anderem wegen genau solchen Fragen habe ich ja die Tutorial-Ecke hier im Blog und somit wurde es endlich Zeit, diesen Beitrag wieder Mal auf den aktuellen Stand zu bringen.
Video, Vortrag oder auch nur zum Spass
wie einleitend beschrieben, die Frage kommt sehr oft. Der Grund, weshalb die Leute den Kniff nutzen möchten ist aber unterschiedlicher Art. Die einen möchten ein kurzes Video erstellen, über etwas was ihnen gerade Wiederfahren ist, die anderen haben einen Vortrag bei dem sie gerne etwas Live auf dem iPhone zeigen möchten und wiederum andere einfach aus Spass und / oder weil es halt einfach geht.
Doch wie es funktioniert das wissen viele nicht. Deshalb hier die kurze Anleitung, den es, wie üblich bei Apple Kinderleicht, zumindest wenn man weis wo man es macht.
Das iPhone mit dem Mac verbinden
Als erstes müsst ihr – via einem Lightning Kabel – euren Mac mit dem iPhone verbinden. Dieses müsst ihr dann auch entsperren. Spätestens dann werdet ihr gefragt, ob euer iPhone dem neu angeschlossenen Computer Vertrauen soll. Dies müsst ihr bestätigen, damit die Verknüpfung nicht nur Storm durch das Kabel schiesst.

Auf dem Mac startet ihr die QuickTime App. Diese findet ihr im Programme Order, oder noch einfacher über die Spotlightsuche.
Das aufklappende Finder Fenster ignoriert ihr einmal und geht oben im Menü zum Punkt «Ablage». Da wählt ihr neue Video Aufnahme. Jetzt werdet ihr gleich ein Video von euch über die integrierte Kamera sehen. Solltet ihr eine externe Kamera angeschlossen haben, kann es auch das Bild von dieser sein.

In dem Fenster klickt ihr unten, neben dem prominent platzierten roten Button, auf das nach unten zeigende offene Dreieck. In dem Pulldown-Menü findet ihr dann euer iPhone das ihr nun bei der Kamera-Auswahl anklicken müsst.

Schwups und schon habt ihr in dem Quicktime Fenster euer iPhone Screen angezeigt. Das ganze funktioniert natürlich auch über ein iPad wenn ihr diesen an eurem Mac anschliesst.
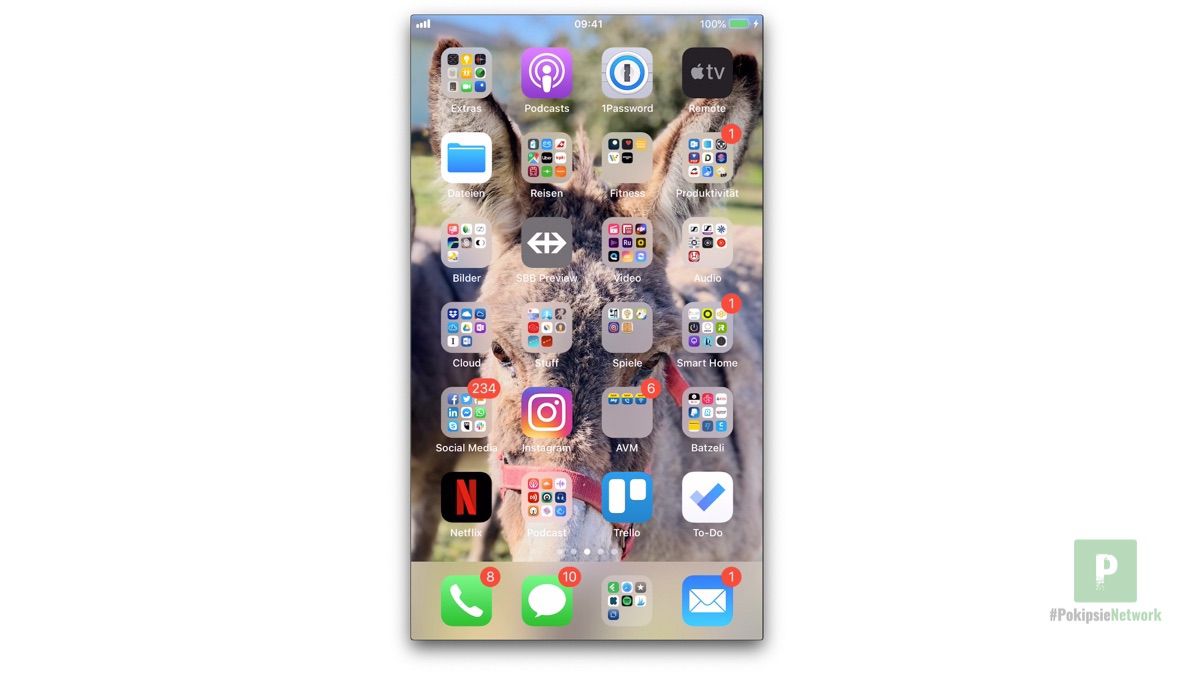




so cool – ich habe bisher immer die bildschirmaufnahme button bei den quickbottons verwenden wenn ich mein ifön aufnehmen wollte – das es mit quicktime auch geht wusste ich gar nicht.
geile sache gleich mal verbloggen 🙂
Das freut mich doch, dass ich dir einen Tipp geben konnte. Ich merke das immer und immer wieder, dass dieses kleine Boadmittel einfach viele Menschen nicht kennen.
genau aus diesem grund mach ich ja mein #youtube kanal. ich erklär genau solche kleinen tipps und tricks und die leute fahren darauf ab