Mit iOS 11 hat Apple endlich den Support für QR Codes stark ausgebaut. Bis zu dieser Version des Betriebssystems war es notwendig, eigene Apps rein für diesen Anwendungsfall zu installieren, jetzt kann die Funktion endlich mit Boardmitteln abgedeckt werden. Der zentrale Dreh- und Angelpunkt ist hier die Kamera-App. Auf dem iPhone können QR-Codes aber nicht nur gelesen werden – ihr könnt auch eigene Codes erstellen. Hierfür benötigt ihr aber leider Apps oder Dienste von Drittanbietern.
QR-Codes am iPhone lesen und erstellen
Grundsätzlich sind die quadratischen Pixelcodes mit Informationen verknüpft. In der Regel sind dies Links, es können aber auch andere Daten mit den Bildern verknüpft sein – wie Kontakte, Termine, Koordinaten oder gar WLAN-Zugangsdaten. In diesem Tutorial möchten wir euch zeigen, wie ihr diese neuen Funktionen nutzen könnt.
Die Kamera-Vorschau erkennt automatisch QR Codes und zeigt die Informationen via Overlay an. Per Klick auf das Popup werden die Daten verarbeitet – also ein Link oder beispielsweise ein Termin geöffnet.
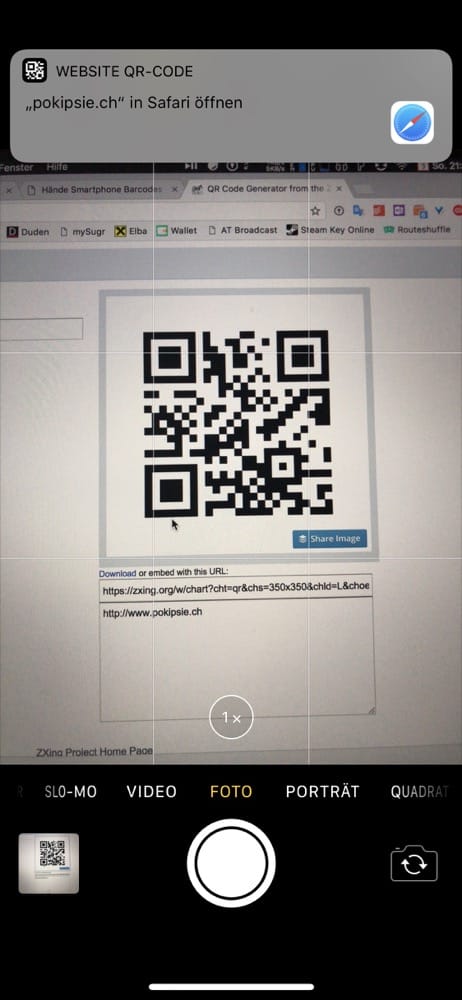
Leider steht diese Funktion nur in der Live-Vorschau zur Verfügung. Abfotografierte QR Codes können nicht nachträglich erkannt oder untersucht werden.
QR Codes bieten eine vielschichtige Möglichkeit, Informationen einfach zu teilen. Nicht nur zu Werbezwecken, auch zur Automatisierung von Daten und Diensten in den eigenen vier Wänden. Seit iOS 11 unterstützt Apple beispielsweise den Zugang zu WLAN-Netzwerken einfach via QR Codes. Leider bietet Apple hier (noch?) kein eigenes Tool an um diese Codes zu erzeugen. Zum Glück gibt es jedoch einige Drittanbieter, die euch diese Aufgabe abnehmen.
Einer dieser Dienste wäre beispielsweise der Service QR Code Generator des Zxning Project. Der Dienst wird kostenlos angeboten.
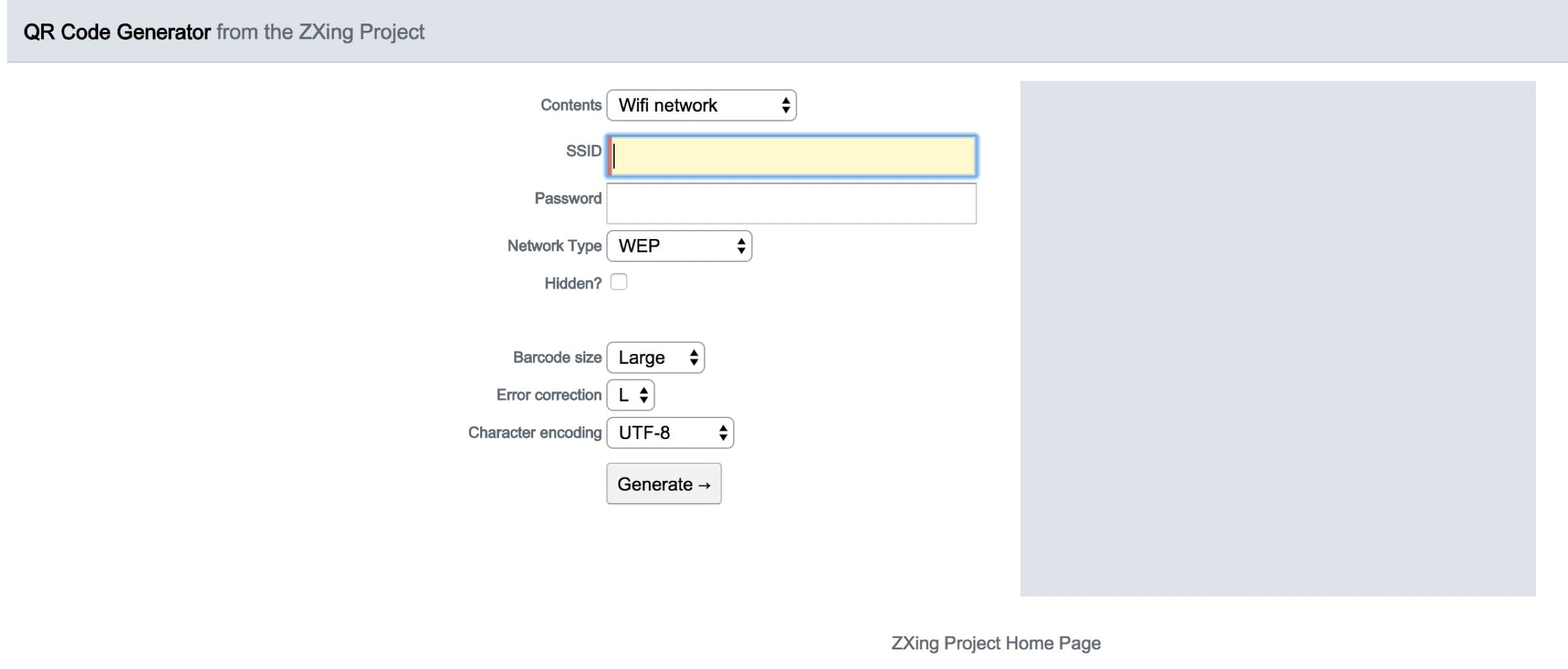
Am oberen Ende könnt ihr festlegen, welche Informationen euer Code enthalten soll. Je nach Auswahl wechselt die Eingabeaufforderung die einzugebenden Daten aus. In diesem Beispiel haben wir uns für WLAN Zugangsdaten entschieden. Befüllt die entsprechenden Felder und klickt anschliessend auf Generate.
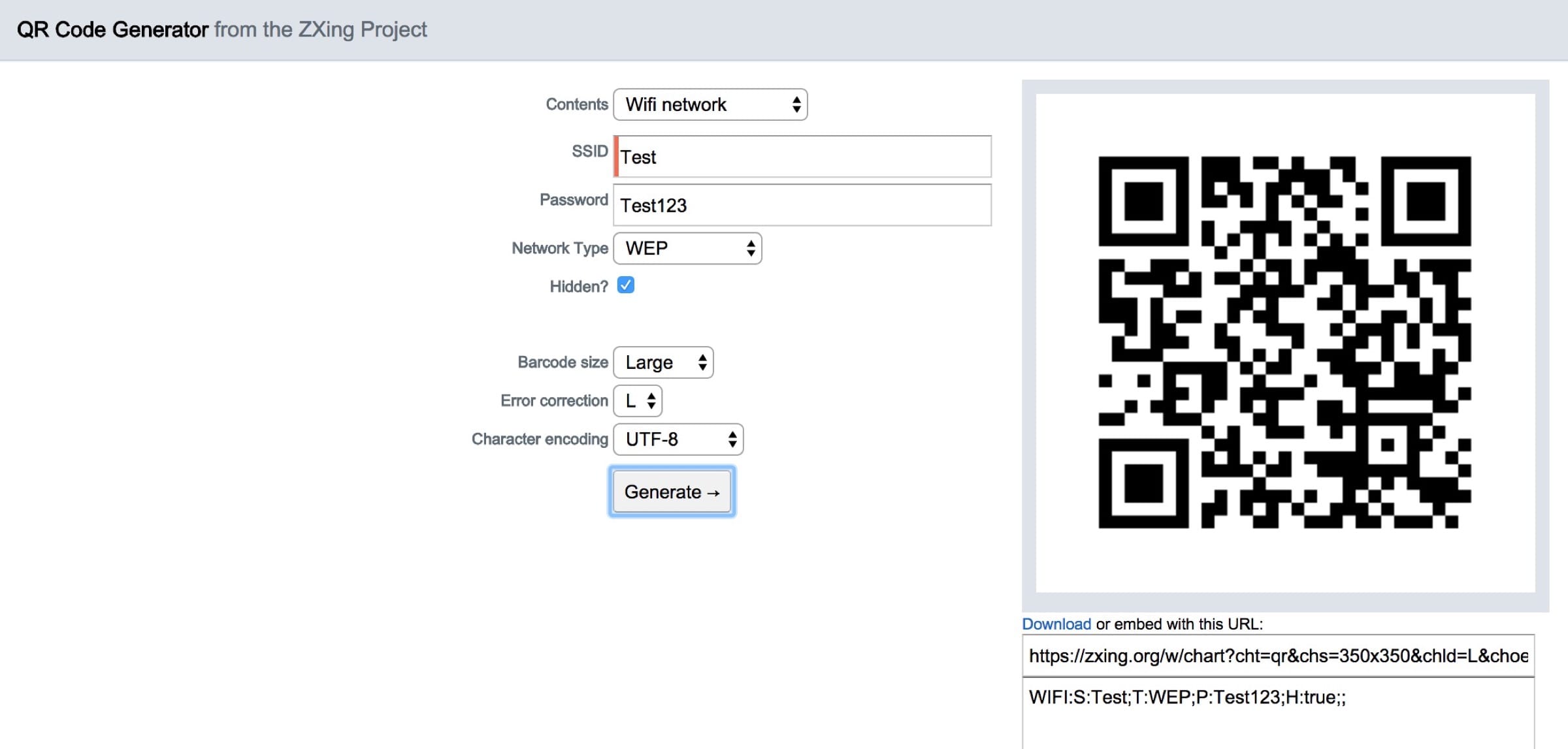
Im rechten Teil wird euer Code angezeigt. Diesen Code könnt ihr abspeichern und je nach Anwendungsfall weiter nutzen. Ihr könnt ihn beispielsweise auf einen Sticker drucken und auf euren Router kleben – ideal für den Zugang zum Gastnetzwerk für Besucher
QR-Codes einfach lesen und nutzen
QR-Codes sind eine praktische Möglichkeit, Informationen einfach zu kodieren und später auszulesen. Die Anwendung geht weit über reine Werbezwecke auf hippen Visitenkarten hinaus – damit lassen sich private Anwendungsfälle deutlich vereinfachen.
Zum Glück hat Apple den Support für diese Codes endlich direkt in das eigene mobile Betriebssystem integriert. So könnt ihr die Codes auch auf dem iPhone und iPad ohne weitere Apps nutzen.




