Anfangs Juni, am HarmonyOS Event von Huawei zeigte uns der Hersteller zwei der insgesamt drei vorgestellten Monitore, welchen sie im Schweizer Sortiment haben. Huawei baut fleissig in die Breite und bringt mit dem MateView und dem MateView GT zwei interessante Bildschirme auf den Markt. Damit natürlich auch eine neue Kategorie in ihrem Portfolio, im Zusammenhang mit den eigenen Ultrabooks aber natürlich eine sehr passende Ergänzung.
Im heutigen Testbericht beschreibe ich euch meine ersten Erfahrungen mit dem Office-Monitor.
Mein neuer Podcast-Monitor?
Inhaltsverzeichnis
| Kategorie | Hersteller | Kauflink |
|---|---|---|
| Monitor | Huawei | Direktkauflink* |
Drei Punkte am Büro-Monitor von Huawei haben mich besonders neugierig gemacht:
- Das Bildschirmverhältnis von 3:2
- Die Huawei Share Integration im Monitorfuss
- Die «einfachere» Bedienung des Monitors
Davon abgesehen natürlich auch das schlichte und fast randlose Design des MateView, Huawei gibt dabei eine Screen-to-Body-Ratio von 94 Prozent an.
Lieferumfang
- Der MateView Monitor
- Strom-Adapter und Kabel
- Bedienungsanleitung
Verpackung
Ausgeliefert wird der Monitor in einem, naturgemäss natürlich sehr grossen Karton aus. Was mir daran gefallen hat, der Monitor braucht keine farbige, glänzende mit vielen Schnörkeln ausgestatteten Karton. Es ist ein einfacher, brauner Karton mit einem einfachen Aufdruck.
Auch im inneren ist das meiste aus Karton gefertigt, ausser die, für die Stabilität zuständigen Elemente sind aus Styropor gefertigt. Das wiederum passt dann aber auch, schliesslich möchte, man seinen Monitor auch gut geschützt transportiert wissen. Das Kabel und die weiteren Zubehör-Teile sind in stabilen Kartons verpackt.
Diesen habe ich von seinem Deckel befreit und das steht jetzt auf meinem Postproduktionsschreibtisch um meine Daily-Gadgets finden darin nun, schön geordnet ihren Platz während dem ich im Büro bin. Solltet ihr euch einen solchen Monitor zulegen und den Karton um das Kabel und Adapter nicht gebrauchen können, schickt ihn doch bitte mir zu, solche könnte ich noch ein paar gebrauchen.
Verarbeitung
Der Silber-glänzende Huawei MateView Monitor ist vorwiegend aus zwei Materialien gefertigt. Mehrheitlich ist es, an der Aussenseite mehrheitlich silberner Kunststoff, gewisse Bereiche sind von einem Aluminiummantel umgeben. Das ganze macht einen sehr, sehr guten Eindruck.

Die Bauweise ist sehr schlicht gehalten und überzeugt durch eine durchdachte Bauweise. Zentral ist sicherlich der eher kleine Standfuss mit einem kleinen Zeichen/Logo darauf (dazu komm ich weiter unten nochmals zu sprechen), welcher in einem recht breiten, dafür aber schmalen Ständer aufgeht. Dieser ist die Basis für einen USB-Hub, den ganzen Anschlüssen und dann natürlich die Möglichkeit den Monitor in der Höhe zu verstellen.
So etwas muss bei einem Monitor einfach gegeben sein, man möchte sich doch gerne auf die verschiedenen Positionen während dem Arbeiten einstellen können. Vor allem, wenn man ihn, wie ich, an einem Stehpult nutzt. Dazu kommt natürlich auch die leichte Neigung nach unten und nach oben, um noch den letzten Schliff hinbekommen kann.

Der Monitor selber ist von einem Alurahmen umgeben und hat eine leicht scharfe Kannte. Nicht so, dass ihr euch damit verletzten könntet, dafür schaut er auch sehr schnittig aus. Vor allem von der Seite nimmt man ihn kaum wahr.
Die Rückseite wiederum ist aus grauem Kunststoff gefertigt und geht über ein silberglänzend verchromten Zwischenstück über in den Monitorständer.

Huawei MateView Anschlüsse
Anschlüsse findet ihr an zwei Stellen beim Monitor.
Hinten sind drei Zugänge zu finden. Einmal ist es, von links nach rechts der USB-C-Port über den ihr dem Monitor Strom zuführt. Daneben ist ein Mini-Display- und ein HDMI-Port angelegt. Darüber schliesst ihr direkt euren Laptop, ein MacBook oder ein Computer an. Habt ihr einen moderneren Rechner, der über USB-C angeschlossen werden kann, könnt ihr das auch anderweitig regeln. Dazu komme ich gleich.

Seitlich, rechts findet ihr, von unten nach oben: den Ein- / Ausschalt-Knopf, darüber einen USB-C-, gefolgt von zwei USB-A-Ports. Jetzt komme ich nochmals auf den oben angesprochenen zweiten Weg zurück.
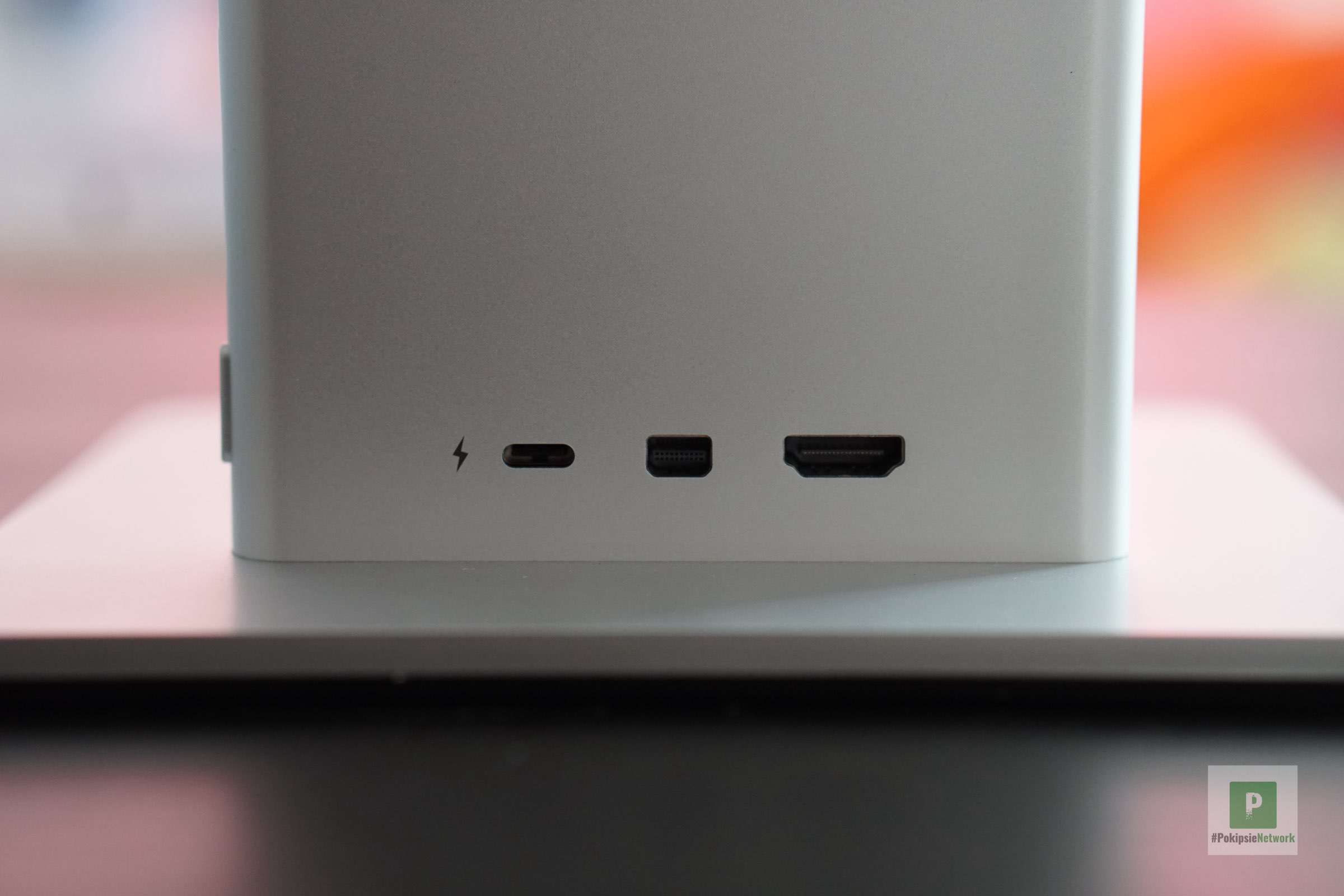
Über den USB-C-Port schliesse ich mein Huawei Ultrabook an. Über das Kabel wird das Bild vom Laptop übertragen und er bekommt gleich auch noch Strom geliefert. Zusätzlich bekommt ihr am Computer auch gleich einen Zugriff auf die beiden USB-A-Ports. Damit habt ihr einen kleinen USB-Hub direkt an eurem Monitor. Wer sich jetzt fragt, wofür es die gebrauchen kann, das ist recht einfach.
An modernen Rechnern hat man meist zu wenig Anschlüsse. Deshalb setzt man schnell auf einen USB-Hub (wie diese hier) für im Büro und / oder auch für unterwegs. Hier könnt ihr, neben externen Festplatten / SSDs auch USB-Dongles von zum Beispiel eurer Maus und / oder Tastatur reinstecken und habt die immer gleich parat.
Natürlich könnt ihr auch zwei Computer gleichzeitig am Monitor anschliessen und über das Menü zwischen den beiden (oder auch drei) hin und her switchen.
In meinem Fall nutze ich für das Huawei MateBook eine Dockingstation, der auch gleich einen USB Hub angedockt hat. Das ist der LMP VerticalStand, welchen ihr euch oben dran auch im Video anschauen könnt. Daran habe ich die Dongles verbaut und hab sie somit, fast unsichtbar, am Schreibtisch versteckt.

Die Monitorsteuerung am Huawei MateView
Einleitend aufgezählt habe ich, bei den Punkten, welche mich zu Beginn an neugierig gemacht haben, die Bedienung. Diese ist nicht, wie bei anderen Herstellern mit einem Knubbel /Joystick oder schlecht beschrifteten Knöpfen unten oder hinten am Monitor, hier beim Huawei MateView findet ihr, zentral mittig eine touchfähige Fläche.
Huawei Smart Bar
Die Touch-Bedienung hört auf den Namen Huawei Smart Bar.
Über diese wird das ganze Menü und die Einstellungen am Monitor gesteuert. Das klang interessant und intuitiver als übliche Steuerungen. Auch das Menü macht einen richtig frischen Eindruck. Es ist aufgeräumt, die Icons sind einfach und selbsterklärend und jeweils am unteren Rande findet ihr eine kleine Hilfestellung, wenn nötig. Es lohnt sich aber dennoch am Anfang, beim ersten Bedienen die Herleitung etwas zu studieren oder im beiliegenden Papier.

Würde ich den Lautsprecher im Monitor nutzen wäre ich noch mehr begeistert. Durch ein Wischen von links nach rechts wird die Wiedergabe lauter genauso wie in der entgegengesetzten Richtung natürlich leiser.
Optisch schaut das Menü toll aus, bedienungstechnisch hat sich das ganze etwas besser angehört, als es schlussendlich in der täglichen Nutzung ist. Gut, tägliche Nutzung ist dezent übertrieben, denn das Menü benötigt man (je nach Setup und Konstellation) sicherlich einmalig beim Einrichten und dann von Zeit zu Zeit wieder mal.
Somit ist es natürlich nicht ganz so schlimm, aber es hätte auch sicherlich besser sein können. Für einen ersten Wurf würde ich es als fast gelungen bezeichnen. Hier ist natürlich spannend zu sehen, wie sich zukünftige Modelle weiter Entwickeln werden.
Huawei Share
Huawei Share, ist generell ein Thema, dem ich mich hier im Blog schon einmal ausführlich gewidmet habe. Wer sich hier ein wenig genauer einlesen möchte, sollte sich den Beitrag schon einmal vormerken. Denn Huawei Share kann deutlich mehr als nur das hier beschriebene.
Um es in wenigen Worten zu sagen, mit Huawei Share könnt ihr den Inhalt von eurem Huawei Smartphone einfach und schnell auf den Huawei MateView Monitor bekommen. Das ganze funktioniert gänzlich ohne Kabel und langer Konfiguration.
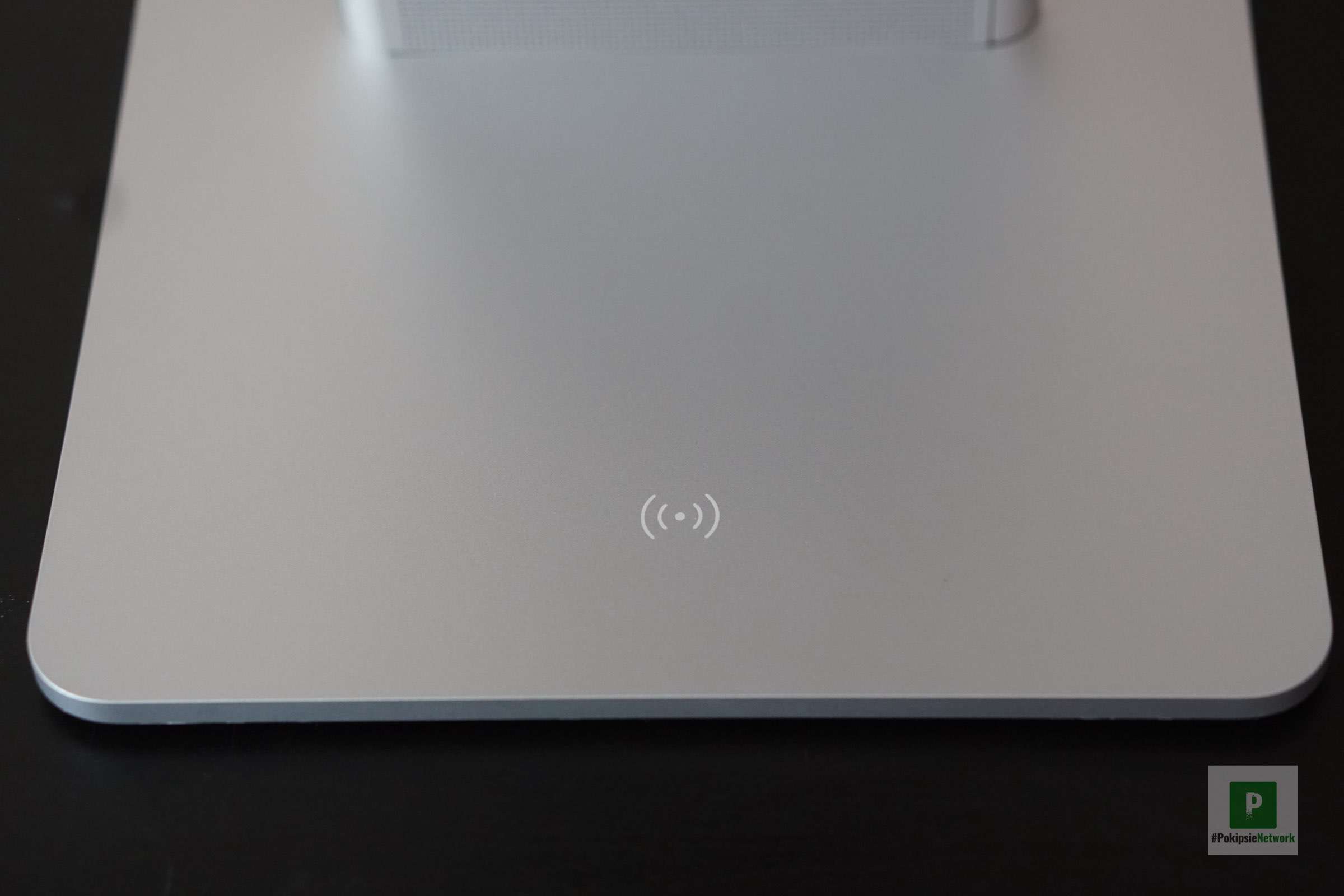
Haltet ihr euer Huawei Smartphone an den Standfuss (vorne in der Mitte, beim Logo) beginnen sich die beiden gleich miteinander zu verbinden. Initial müsst ihr dazu ein paar Punkte bestätigen. Doch wenn sich die beiden Geräte einmal kennen, dann funktioniert das zügig und sie sind nach kurzem zusammenhalten auch wieder miteinander verbunden.
Huawei AI Life App
In der Huawei AI Life App findet ihr dann auch den Huawei MateView Monitor angezeigt.
Darin zeigt euch die App neben einem Bild vom Monitor auch gleich fünf Schaltflächen. Ihr könnt darüber nicht viel erledigen, das wichtigste ist aber sicherlich die Einsicht in die vertrauenswürdigen Gerätschaften.
Über den ersten Button lässt sich der Monitor verbinden (oder trennen) ohne, dass ihr das Smartphone physisch mit dem Monitor in Kontakt bringen müsst. Im dritten lässt sich der Name vom Monitor ändern, im vierten der Augenschon-Modus und im letzten das Mikrofon aktivieren.
Was ich mir hier noch gewünscht hätte, wäre die Möglichkeit von Firmwareupdates einspielen. Doch das ist bei den wenigsten Monitoren möglich, dennoch hätte ich es schön gefunden, hätte Huawei das Dogma geändert.
Doch auch hier wieder, der Huawei MateView ist Huaweis Monitor erster Generation, das kann sich noch vieles tun.
Huawei MateView – Das Bild
Den einen oder die andere Leserin wird sich sicherlich auch noch fragen, wie dann jetzt dieses Bild des stylish gehaltenen Monitors ausschaut. Das könnte für den Einen oder die Andere sicherlich auch noch kaufentscheidend sein.
Meiner einer ist beim Monitorkauf recht entspannt. Oder anders gesagt, nein, eigentlich nicht wirklich, denn der Monitorkauf kann, je nach Endgerät, welches man nutzt eine grössere Herausforderung sein. Die Frage ist hier natürlich immer, was genau man haben möchte. Will man einen möglichst breiten, dafür aber auch schmalen, und meist auch gebogenen Monitor oder möchte man das Ganze dann doch etwas kompakter haben.

Hat man sich grundlegend mal für die Form entschieden, kommt die nächste Knacknuss, die mit der Auflösung und dem verwendeten Anschluss / Kabel. Damit kann man übrigens Stunden verbringen, sofern man dann möchte. Für mich wichtig, da ich den Monitor als Podcast-Monitor nutzen wollte, war natürlich die Kompatibilität zu meinem Huawei MateBook. Da das Display vom MateBook ein 3:2 Verhältnis aufweist, war natürlich klar, dass es im Idealfall auch ein solcher Monitor hätte sein dürfen. Hier passt der Huawei MateView natürlich wie die Faust aufs Auge.
Es ist natürlich auch keine Frage, ob und wie die beiden zusammenspielen. Das funktioniert natürlich perfekt und somit habe ich auch immer gleich die richtige Auflösung bei der Nutzung. Andersherum mit meinem (doch etwas älteren MacBook (über HDMI)) da brauchte ich zum Beginn doch etwas mehr Zeit. Nicht schlimm, es ging einfach darum herauszufinden, welches die ideale Einstellung war / ist, damit die beiden gut miteinander zusammenspielen. Natürlich konnte ich nicht die volle Auflösung wählen. Alleine schon, weil das MacBook ein anderes Seitenverhältnis hat.
Im Zusammenspiel mit dem MateBook bekomme ich ein gestochen scharf und tolles Bild auf den Monitor geliefert. Dabei habe ich dann auch fast genügend Platz für all meine Programme und Fenster, welche ich gerne während meinen Podcast Produktionen geöffnet habe. Fast schon hätte ich auf meinen alten, zweiten 24″ Monitor mit hässlicher Auflösung (und Design) verzichten können.
Ich tue es aber nicht, aus zwei Grünen. So kann ich meine Streaming-Software und zwei, drei kleinere Tools nebenbei auf einem separaten Monitor geöffnet haben, ohne dass es mich während der Aufnahme stört und dennoch habe ich alles im Blickfeld. Der zweite Grund ist einfach, dass ich ein zwei Monitor Setup (oder gar deren drei) deutlich besser mag und aus Prinzip so arbeite.
Um hier auch noch ein paar Zahlen mit hereinzubringen: Der Monitor gibt mir ein 4K+ Ultra HD Bild aus, mit schönen, naturgetreuen Farben. Das Ganze mit einer Auflösung von 3'840 x 2'560 Pixeln und das bei einem fast randlosen Bild. Das ist schon sehr eindrücklich und so macht es auch Spass, am Rechner zu Arbeiten.
Am Monitor selber findet ihr keine Webcam verbaut. Wie auch, bei dem äusserst schmalen Rand. Da hätte Huawei auf eine Punchhole oder etwas Ähnliches gehen müssen und das wäre definitiv nicht das ideale gewesen. Für mich aber auch nicht schlimm, setzte ich, wenn überhaupt, dann sicherlich auf eine externe Lösung, wie meine Logitech Brio 4K. Doch beim Podcasten kommt das höchst selten vor.
Logitech legt zu der Brio 4K schon seit Jahren ein schön langes USB-C auf USB-C-Kabel bei. Das ist super, doch hier am Huawei MateView habe ich ein kleines «Problem» damit, denn ich habe keinen freien USB-C-Port mehr zur Verfügung. Somit musste ich mit einem USB-A- auf USB-C-Adapter arbeiten und das schaut optisch dann schon wieder sehr unschön aus. Vor allem, weil dieser ja recht weit rechts aus dem Monitor heraussteht.
Natürlich alles Luxusprobleme, doch ich habe sie nun einmal. Hier muss ich mal noch versuchen, ob ich das über den Hub am LMP Dock ausgleichen kann.
Audio
Das Audio aus einem Monitor, was soll ich da noch gross dazu schreiben. Wer mich hier im Blog oder in meinen Podcasts ein wenig verfolgt, weiss, dass ich Studiolautsprecher im Einsatz habe oder sonnst die Musik, den Ton oder was auch immer auf eine meiner zahlreichen AirPlay (2) Lautsprecher streamen kann. Dazu kommt noch eine gröbere Anzahl an Kopfhörern, die ich nutzen kann. Vom einfachen Bluetooth Kopfhörer bis hin zu den grossen Studiokopfhörern.

Somit kommt natürlich nichts an meine Lösungen heran. Doch was kann ich dazu sagen, besser als nichts sind die Lautsprecher allemal. Sie bringen einiges an Ton raus, und damit lässt sich gut, im Notfall etwas Musik geniessen. Für die Postproduktion von Ton würde ich sie weniger empfehlen. Das liegt aber vor allem auch daran, dass ich mich an meine grossen Lautsprecher gewöhnt habe und damit so ziemlich alles höre (sofern ich dann auch möchte) und, dass ich einigermassen wert auf die Audioqualität lege, sofern es möglich ist.
Technische Details
| Was | Einheit |
|---|---|
| Grösse | 608.36 x 591.12 mm |
| Tiefe | 182 mm |
| Gewicht | 6.2 kg |
| Display | 28.2″ (71.63 mm) |
| Auflösung | 3'840'x 2'560 Pixel, 164 ppi |
| Technologie | IPS |
| Art | 4K+ Ultra-HD-Display (HDR) |
| Betrachtungswinkel | 178° |
| Reaktionszeit | 8 ms |
| Vertikaler Kippwinkel | -5° – 18° |
| Höhen verstellbar | 110 mm |
| Wi-Fi | IEEE 802.11 a/b/g/n/ac 2.4 GHz/5 GHz 2×2 MIMO |
| Bluetooth | 5.1 |
| Mikrofon | 2 x Digitalmikrofone |
| Audio | 2 x 5 W Lautsprecher |
| Anschlüsse | 1 x USB-C 1 x FUll-Funktion USB-C 2 x USB A 3.0 1 x Mini-DisplayPort (DP 1.2) |
Fazit zum Huawei MateView
Der Monitor könnte, vom Design her, auch von Apple her stammen und das ist ein Kompliment an Huawei. Es ist ein wirklich toller, schlanker Office-Monitor. Vor allem aber ist der MateView ein Hingucker bei fast jedem, der mein Büro betritt. Gut, fairerweise muss man dazu sagen, wir haben Corona und aktuell kommt kaum jemand auf Besuch, dafür liegt bei den wenigen die hier waren, die Quote bei fast 100 Prozent.

Die Frage, welche sich der eine oder die andere jetzt vielleicht stellen mag. Ist der Huawei MateView der perfekte Podcast Monitor. Da ich den Testbericht auch in diese Richtung ausgelegt hab, sicherlich eine berechtigte Frage.
Hier tut sich ein weiteres, grosses Feld auf, was ist das perfekte Podcast-Setup.

Da es hier aber um meinen Podcast Monitor geht, kann ich sagen, dass ich sehr zufrieden damit bin. Gerade im Zusammenspiel mit dem Huawei MateBook passt das Ganze natürlich wie die Faust aufs Auge. Einziger Wermutstropfen. Noch chicer wäre es natürlich gewesen, wäre der Monitor auch in dem dunklen Material/Farbe wie das Laptop.
Wenn ich das richtig gesehen habe, das Huawei MateBook X Pro 2021 gibts in einem silbernen Farbton, somit, Huawei, was meint ihr? Wäre doch der perfekte Zeitpunkt für einen ausführlichen Test damit!
—
*Eventuelle Kauflinks können Spuren von Affiliate enthalten.




