Google hat diesen Herbst einige neue Produkte vorgestellt. Das Google Nest Audio ist nun schon seit einigen Wochen bei mir im Büro im Einsatz.
An dem Abend gab es aber auch wieder mal einige Enttäuschungen. Zum einen kommt das neue Pixel Smartphone wieder mal nicht in die Schweiz. Das Gleiche gilt ja für die meisten Google Produkte und leider auch für das Chromecast Googel TV.
Ab sofort könnt ihr, den Google Chromecast mit Google TV, auch offiziell in der Schweiz kaufen, mehr dazu hier im Artikel zun Nachlesen.
Googles neuer Versuch am Fernseher
Inhaltsverzeichnis
| Kategorie | Hersteller | Software Version |
|---|---|---|
| Media Center | Android TV 10 – Stand 05.08.2020 |
Dennoch habe ich es mir nicht nehmen lassen, einen Weg zu finden, den kleinen Stick für euch ausgiebig zu testen. Dank digitrends.ch bin ich fündig geworden und hab damit die Möglichkeit bekommen, euch von meinem Test dazu zu berichten.
Der grösste Unterschied ist sicherlich die Fernbedienung. Ihr braucht nicht mehr zwingend ein Computer, Tablet oder Smartphone, um Inhalte davon auf den grossen Bildschirm zu streamen, ihr könnt ihn direkt auf dem Streaming-Device auswählen (analog wie es Apple schon seit je hermacht).
Lieferumfang
- Der Chromecast
- UBS-A auf USB-C-Kabel
- Stromadapter
- Fernbedienung
- 2 x AAA-Baterien
- Bedienungsanleitung

Verpackung
Die Verpackung vom Chromecast ist aus Karton gefertigt. Das erfreuliche, die umweltfreundliche Verpackung zieht sich durch die ganze Verpackung durch. Das ist wirklich sympathisch und das rechne ich Google hoch an, da sie neben Apple (und mittlerweile auch Huawei) sehr gut darauf schauen.
Anders, als in meinem Video zum Google Nest Audio behauptet, sollten die Kabelklammern nicht direkt im Abfall landen. Diese können weitergehend fürs Kabelmanagement genutzt werden. Dankeschön nochmals an Tobias für den Hinweis darauf.

Wie einleitend beschrieben gibt es den Chromecast Stick nicht offiziell in der Schweiz zu kaufen. Deshalb ist auch der im Paket enthaltene Stromadapter ein US-Adapter. Digitrends legte mir einen kleinen, schwarzen Adapter für die Schweizer Steckdose bei.
Ansonsten fällt auf, dass es dieses Mal Google geschafft hat, die weisse Farbe vom Chromestick selber, durch das ganze Produkt zu ziehen. Vom Kabel über den Stromadapter sogar bis hin zu den Batterien.


Verarbeitung
Der Google Chromecast ist dünner ausgefallen als ich gedacht hätte, er ist aber auch breiter, als ich mir ihn von den Fotos her vorgestellt hab. Ansonsten bleibt alles beim Alten.
Der weisse, flache Puck geht direkt in den noch freien HDMI-Port eures Fernsehers oder einem von euch verwendetem Display. Anschliessend gehört der Stromadapter in die nächste freie Steckdose und die beiden Komponenten gehören dann verbunden. Dann beginnt der Stick, auf der Rückseite, beim feinen LED Organe zu blinken. Nach einer kurzen Zeit blinkt er dann auch weiss und schon startet der Google Chromecast.
Die Chromecast Fernbedienung
Die wohl grösste Änderung zu den Vorgängern ist die zusätzliche Fernbedienung, welche dem Lieferumfang beiliegt. Analog zu der Apple TV-Fernbedienung bekommt ihr damit die wichtigsten Funktionen gesteuert. Meine Apple TV steuer ich am liebsten via dem integrierten Mikron in der Fernbedienung und somit über Siri, das gleiche gibts hier mit einem Mikrofon in der Fernbedienung, worüber sich der Google Assistant angesprochen fühlt.
Nach der ersten Berührung mit der separat verpackten Fernbedienung dachte ich die sei viel zu leicht. Doch nachdem die Batterien eingelegt waren, hat sich das Eigengewicht ein wenig verbessert.
Was mir aber nicht ganz so gut gefällt, die Rundungen unten an der Fernbedienung. Diese rutscht einem immer wieder aus der Hand, wenn man sie schnell fassen möchte. Nicht so, dass sie einem davon rutscht und auf den Boden fällt, aber sie liegt einfach nicht ganz ideal in der Hand. Das liegt auch daran, dass die Batterien nicht zentral, sondern an unteren Ende verbaut werden. Das mag grundsätzlich gut sein, aber nicht, wenn die Fernbedienung so abgerundet daher kommt und man nicht genau weiss, wie man sie zu fassen hat.

Auf der Fernbedienung findet ihr insgesamt 13 14 Tasten. Oben das Navigationskreuz um später durch das Menü zu navigieren. In der Mitte vom Navigationskreuz findet ihr den Knopf fürs Bestätigen.
Gleich darunter folgt der zurück-Button und auf der rechten Seite der Knopf für Googles Sprachassistenten.
In der nächsten Reihe findet ihr links den Home-Button um von egal wo, wieder auf den Homescreen zurückzukehren. Auf der rechten Seite ist der Mute-Botton angebracht, um schnell den Ton zu deaktivieren.
In der nächsten Kolone folgen dann der YouTube- und der Netflix-Button. In der Anleitung werden diese beiden Knöpfe als «App Button» beschrieben. Das liegt daran, dass man sie eigentlich über die App selber konfigurieren kann. Ich habe leider aber bis jetzt die Möglichkeit noch nicht gefunden.
Die unterste Reihe mit Knöpfen beherbergen den Power- sowie den TV-Input-Knopf.
Auf der rechten Seite, bevor die Rundung stark nach innen geht, findet ihr noch die beiden Knöpfe für die Lautstärkeregelung.
Der Druckpunkt der einzelnen Tasten auf der Fernbedienung ist leider nicht einheitlich. So fühlt und hört sich ein jeder Knopfdruck leicht anders an. Das klingt nach jammern auf hohem Niveau, doch es sind nun mal Punkte, die unangenehm auffallen und den ersten Eindruck der abgerundeten Fernbedienung unterstreichen.
Die Einrichtung des Google Chromecast
Eingerichtet habt ihr den Google Chromecast mit Google TV in wenigen Schritten, genauer gesagt in fünf.
[appbox googleplay com.google.android.apps.chromecast.app]
[appbox appstore id680819774]
Zum Start ladet ihr euch die Google Home App auf Android oder iOS runter. Die passende findet ihr gleich oben dran verlinkt. Wer schon von smarte Gadgets aus dem Hause Google sein Eigen nennt, kennt diese ja bereits.
Steckt als Erstes den Chromecast Stick in einen freien HDMI-Port an eurem Fernseher oder Beamer und schliesst ihn mit dem beigelegten USB-Kabel und dem Strom Adapter in einer Stromquelle.
Nun geht es ab in die Google Home App und ihr integriert den Stick in die App und verbindet ihn mit eurem heimischen WLAN. Diesen Vorgang muss ich euch hier nicht detailliert beschreiben, hierzu folgt ihr einfach der Anleitung der App und schon seid ihr durch.
Alternativ richtet ihr den Stick auch direkt mit der Fernbedienung an eurem Fernseher, oder eurem Display ein.
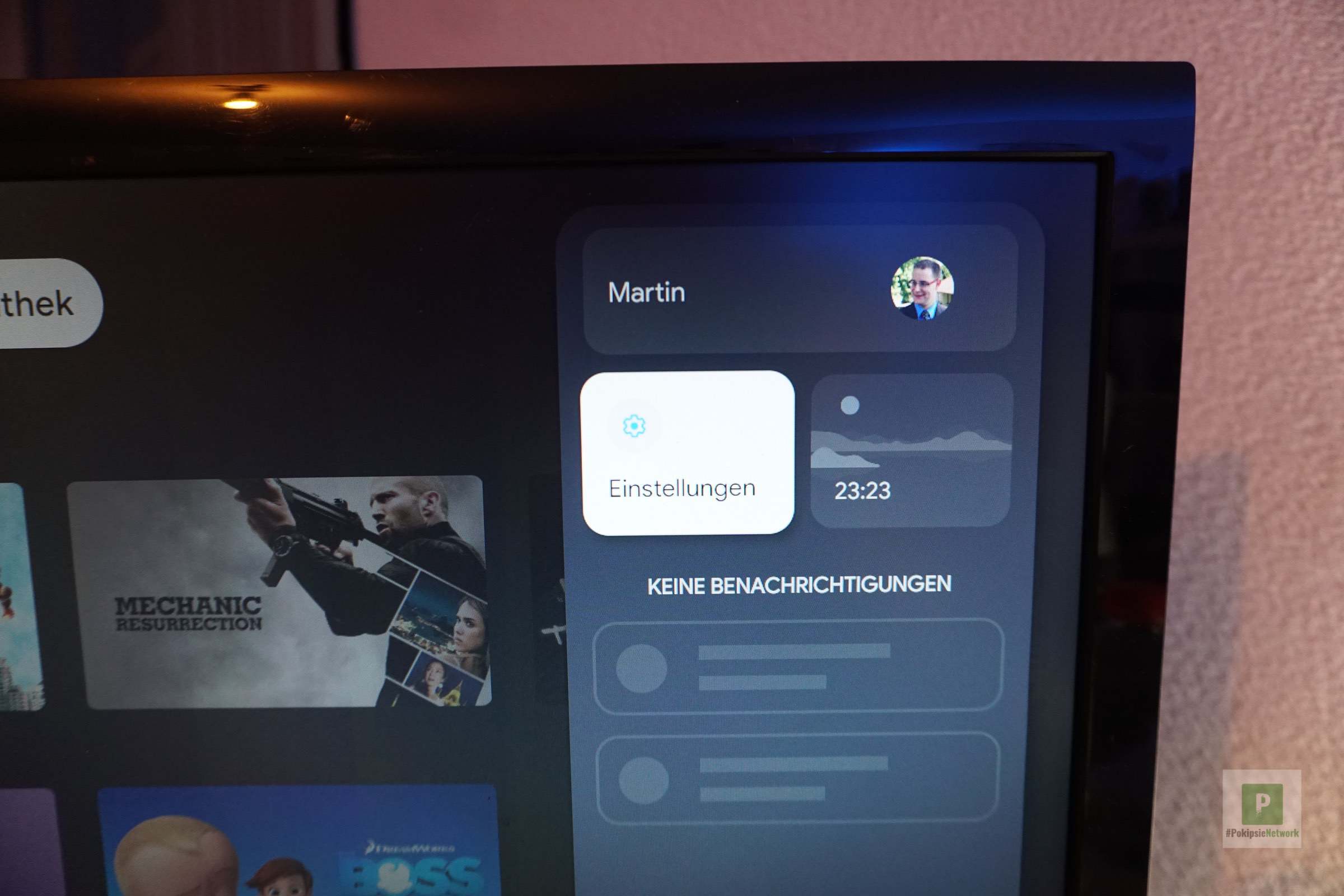
Google TV
Einmal geflop und was folgt jetzt? Hier im Blog habe ich euch damals schon die ersten Versuche der Google TV vorgestellt. Damals noch in Form des Logitech Revue, welches nach kurzer Zeit schlussendlich auf dem Google Friedhof landete.
Nun dachte sich Google, es sei wohl genug Zeit vergangen und die Nutzer hätten den damaligen Fehlschlag vergessen.
Das Rebranding ist dieses Mal vor allem ein optisches. Es betrifft die neue Benutzeroberfläche worüber der Nutzer, interessante Filme und Serienvorschläge bekommt.
Einmal gestartete bekommt ihr verschiedene Filme und Serien angezeigt. Diese wählt Google aufgrund eurer Daten, die sie von euch haben aus.
Oben in den Menüs findet ihr die Suche, die Startseite, einen Bereich für die Apps und einen mit eurer Mediathek.
Startseite

Auf der Startseite bekommt ihr in gross ein aktueller Film oder eine aktuelle Serie angezeigt. Dieser wird euch dann auch gleich zum Abonnieren oder Kaufen angeboten. Unten dran folgen dann die einzelnen Dienste wie Netflix, YouTube, Prime Video, Disney+ und YouTube Music. Die Reihenfolge der einzelnen Apps lässt sich durch ein längeres Drücken auf das jeweilige Logo bewerkstelligen. Zur Auswahl steht euch:
- Verschieben
- Öffnen
- Details ansehen
Weiter unten folgen dann nochmals einzelne Spalten zu einzelnen Diensten. In der Standardkonfiguration sind dies Prime Video, Google Play Filme & Serien und unten YouTube Vorschläge anhand eures Nutzungsverhaltens.
Apps
Bei den Apps findet ihr die gleichen wie oben und unterhalb verschiedene die Kategorien, welche unter dem Chromecast abgedeckt werden, angezeigt.
Gleich darunter findet ihr dann eine grössere Anzahl an Apps, die ihr euch genauer anschauen und bei Interesse installieren könnt. Dabei könnt ihr euch, wie ihr es vom Play Store her gewohnt seid, Screenshots zu der App anschauen und ähnliche Apps studieren. Das Erste was ich mir installiert hatte, war die Plex-App sowie die YouTube Kids für meine Kleinste.

Mediathek
In eurer Mediathek findet ihr dann eure Merkliste, die Filme und Serien, welche ihr über die einzelnen Dienste gekauft habt.
Meiner einer ist ja kein wirklicher Freund vom Kauf von digitalen Filmen und Serien. Vor allem, wenn man in den letzten Jahren gesehen hat, dass immer wieder, Filme, die man gekauft hat, sind verschwunden, oder stehen einfach nicht mehr zur Verfügung. Das heisst aber nicht, dass ich ein Fan von DVDs/Blu-Rays bin.

Streaming vom Smartphone / Tablet aus
Wer es von früheren Chromecast Lösungen gewohnt war, die Inhalte vom eigenen Gerät aus auf den Fernseher zu streamen, der muss davon nicht abschied nehmen.
Das funktioniert natürlich auch weiterhin mit der neusten Chromecast Version.
Das gilt natürlich nicht nur für Videos und Bilder, sondern auch für eure Fotos auf dem mobilen Gerät und natürlich auch für eure Musik-Anbieter der Wahl.
Smart Home Steuerung
Dank dem integrierten Google Assistant habt ihr mit der Fernbedienung auch einen weiteren Zugang zu eurem smarten zu Hause.
Darüber könnt ihr alle, euch bekannten smart Home Befehle abfeuern. Mein Tipp. Legt euch ein Licht-Setup für den Bereich in der Wohnung an, in der ihr euer Fernseher stehen habt. Diesen startet ihr dann jeweils vor dem Film/Serien schauen.
Wenn ihr Nest Überwachungskameras im Einsatz habt, dann könnt ihr dessen Video-Signal direkt auf euren grossen Fernseher bringen.
Sollte der Paketbote klingeln, während dem ihr einen Film anschaut, bekommt ihr das direkt mit auf dem Fernseher/Beamer vor euch.
Technische Details
- Grösse Chromecast: 162 x 61 x 13 mm
- Grösse Fernbedienung: 122 x 38 x 18 mm
- Gewicht Chromecast: 55 g
- Gewicht Fernbedienung: 63 g
- Ports: USB-C und HDMI
- Auflösung: bis zu 4K HDR mit 60 FPS
- Verbindungsart: WLAN 2.4 GHz oder 5 GHz und Bluetooth
- Mikrofon: in der Fernbedienung (nicht deaktivierbar)
- Betriebssystem: Android TV
- Farben: weiss, hellrot oder hellblau
Fazit zum Google Chromecast
Apples Ansatz von ihrer Version eines Media-Centers, mit den dedizierten war mir schon immer sympathischer. Natürlich hat auch der Chromecast mit dem Streaming seine Reize gehabt, weshalb ich an unserem alten Fernseher auch immer schon beide Versionen angeschlossen hatte.
Deshalb gefällt mir auch der neue Weg, welche Google mit seiner Google TV-Strategie neu fährt. Der Stick selbst ist ein klein wenig gewachsen, dafür bekommt der/die Nutzer*in auch Apps direkt auf dem Stick geboten.
So kann ich mir die YouTube, Netflix oder Disney+ App direkt auf dem Gerät installieren.
Aber es geht auch weiter, mit Apps, wie Google Nest habt ihr eure Kameras im Blick, mit Twitch eure favorisierten Streamer*innen und mit Plex könnt ihr euch zu Hause ein eigenes Media-Center aufbauen.
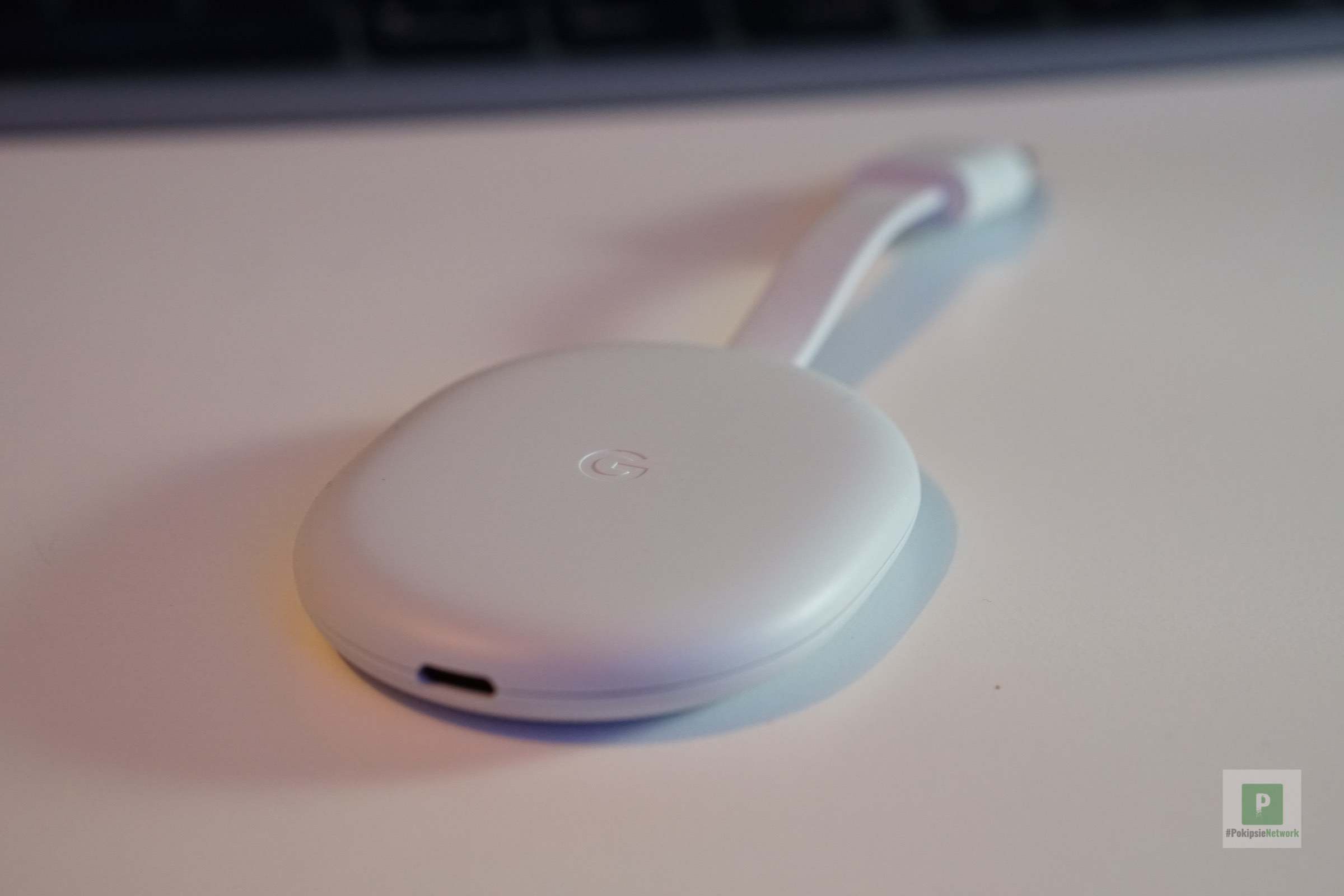
Mein Tipp, wenn ihr mal nicht wisst, was ihr schauen möchtet: Dann müsst ihr einfach über die Suche gehen. Da bekommt ihr unten dran in verschiedenen Kategorien Empfehlungen angezeigt.
Auch macht es Sinn, die Dienste, die ihr eh nicht nutzt gleich zu entfernen auf dem Start-Bildschirm, ansonsten bekommt ihr immer wieder Filme/Serien angezeigt, die ihr sowieso nicht schauen könnt.
Wenn ihr einen Google Nest mini, einen Google Nest Hub oder Google Nest Audio besitzt, dann könnt ihr über diese Sprachassistenten Medien direkt euren Fernseher übertragen.
Neu soll Google auch daran arbeiten, dass ihr den Nest Audio mit dem Chromecast verbinden könnt. So würde er sich nachher als Speaker für das Filmvergnügen nutzen lassen.
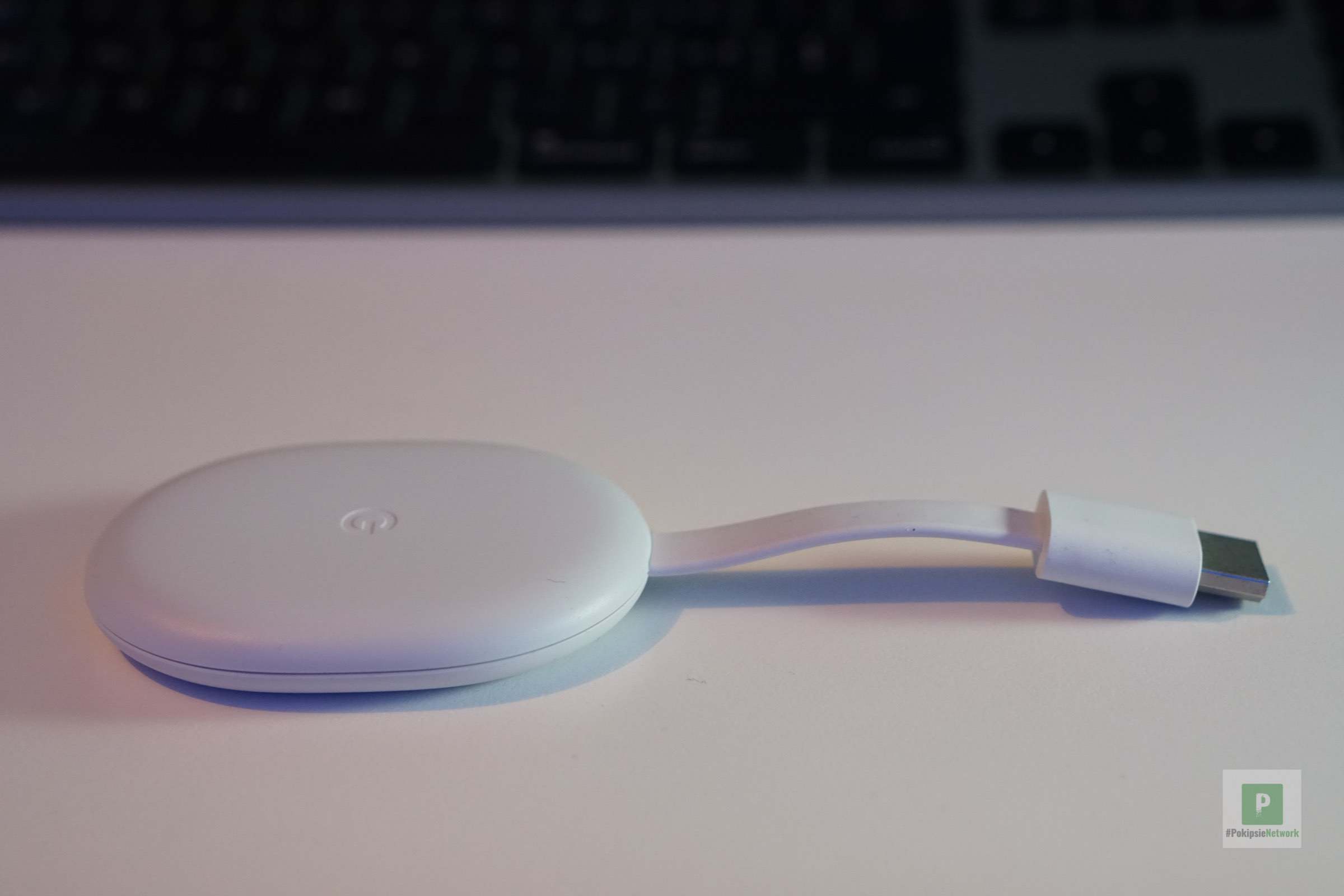
—
*Eventuelle Kauflinks können Spuren von Affiliate enthalten.




Pingback: Chromecast mit Google TV - Bestellen in der Schweiz | Pokipsie Network
Pingback: Mit Star rollt Disney+ das Streaming Angebot in der Schweiz neu auf | Pokipsie Network
Pingback: Video - Google Nest Audio | Pokipsie Network