Du hast ein durcheinander mit deinen Apps? Hier im Beitrag zeige ich dir, wie du wieder Ordnung schaffst und wie dass du deinen Home-Bildschirm zurücksetzen kannst.
Ordnung schaffen
Inhaltsverzeichnis
Zurück zum original. Über viele Jahre habe ich den ersten Home Bildschirm immer so belassen, wie das iPhone ausgeliefert wurde. Warum, das ist eine berechtigte Frage, irgendwie aus Bequemlichkeit, aber vor allem auch weil ich sehen wollte, wenn es Updates gibt, bei den Apple eigenen Standard-Apps.
Backup, macht ein Backup
Es kann jederzeit passieren, du verlierst dein iPhone, dein geliebtes Smartphone wird dir gestohlen oder du bekommst aufgrund einer App ein gröberes Problem und könntest Daten verlieren. Deshalb solltest du regelmässig Backups von deinem iPhone fahren. Du hast das noch nicht gemacht? Dann ist jetzt, aber, vor dem nächsten Schritt der richtige Zeitpunkt zum Starten.
Home-Bildschirm zurücksetzten
Dazu gehst du in die Einstellungen von deinem iPhone und dann direkt in das Untermenü Allgemein.
Darin scrollst du ganz nach unten und findest da iPhone übertragen/zurücksetzen als letzten Eintrag.



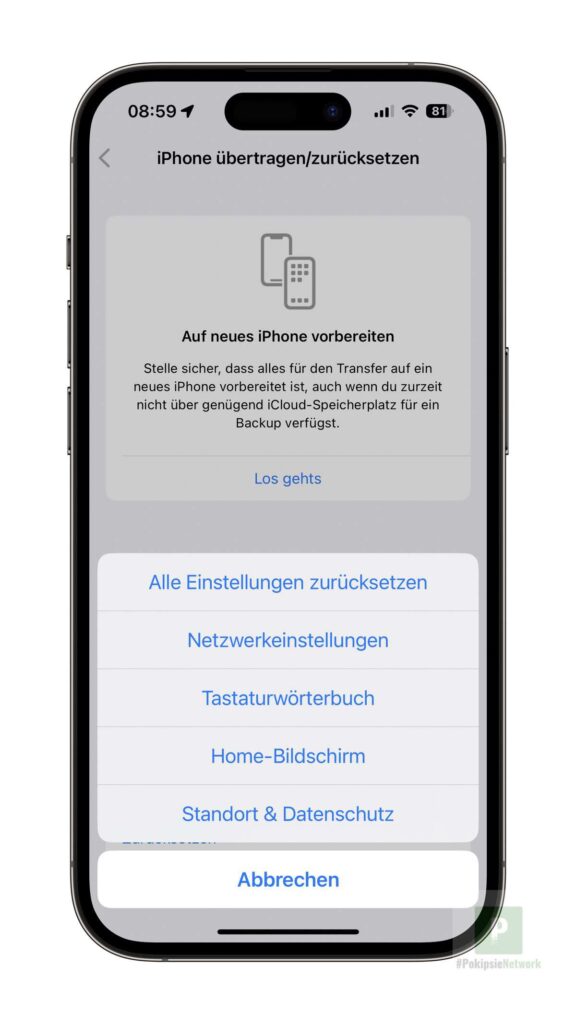
Wiederum am unteren Rande, vom Bildschirm, findest du dann den Menüpunkt Zurücksetzen.
Hier hast du nun verschiedene Möglichkeiten. Die, welche wir heute benötigen, ist das Home-Bildschirm.
Dies bestätigst du nun mit deinem Code vom iPhone und schon geht es los. Der Vorgang selbst dauert nur kurz und du bekommst währenddessen einen schwarzen Screen mit dem Apple Logo geboten und einem Balken, der nach rechts wächst.
Wie beschrieben, nach wenigen Minuten sollte der Vorgang durch sein, du kannst dich neu am iPhone einwählen, mit deinem Passwort und dem SIM-PIN und dann auch gleich los-testen, ob es jetzt wieder funktioniert wir gewohnt.
Weitere praktische Anleitungen:
- Alle Einstellungen zurücksetzen
- Netzwerkeinstellungen zurücksetzen
- Tastaturwörterbuch zurücksetzen
- Standort & Datenschutz zurücksetzen
- iPhone richtig löschen
Originalbeitrag 14. März 2018



