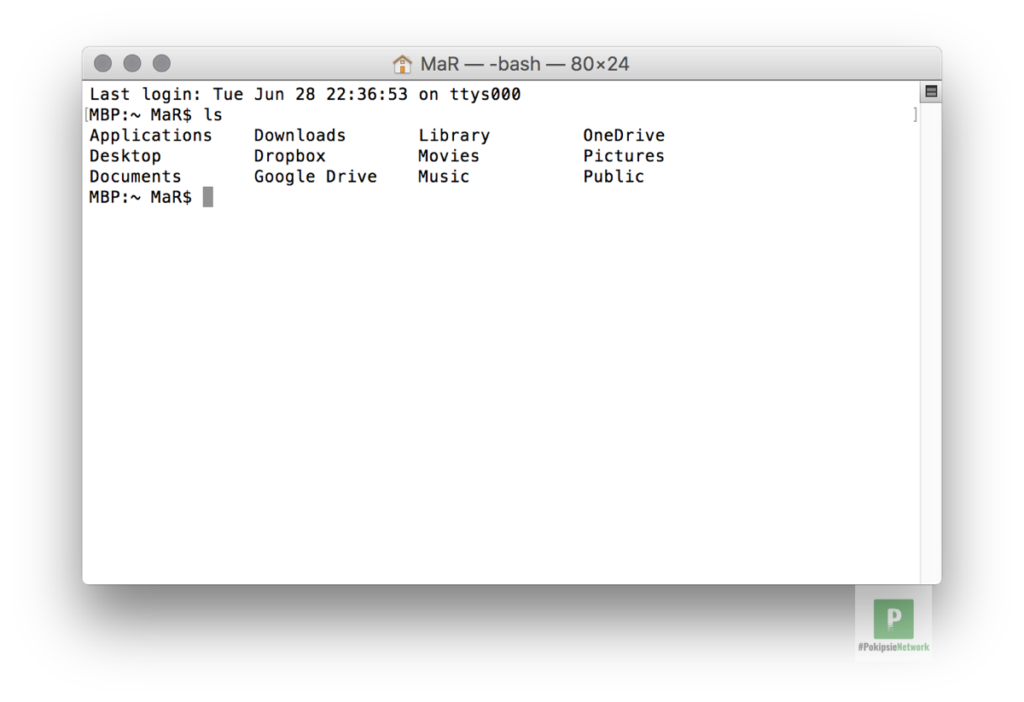Vielen die ein Mac haben und somit mit OS X macOS arbeiten wissen gar nicht, dass das optisch schön gestaltete Betriebssystem einen sehr Leistungsfähigen Untergrund hat.
Das macOS Betriebssystem basiert auf UNIX. Genauer gesagt ist es ein FreeBSD-kompatibler Unix-Unterbau der auf den Namen Darwin hört. Somit lässt sich ein Apple Computer auch einfach mit einem Terminal steuern und einfach verwalten. Sofern man die Bedienung beherrscht ein sehr mächtiges Werkzeug.
Tutorial – Versteckte Dateien im macOS anzeigen
Inhaltsverzeichnis
Da dies aber nicht jedermanns Sache ist, hat Apple im GUI das ganze deutlich vereinfacht. Zum Beispiel zeigt das System euch versteckte Dateien – die es in einer jeden Orderstruktur gibt – gar nicht erst an. Am besten lässt sich das Visualisieren, deshalb hier die beiden Unterschiede. Einmal der Finder mit dem Haupt-Volumen. Zuerst mit und anschliessend ohne die versteckten Dateien. Wenn ihr den Beitrag lest, nehme ich schwer an, dass ihr zweiteres gewohnt seid.


WARNUNG: Bevor ihr etwas im Terminal eingebt, kontrolliert den Befehl nochmals ganz genau. Mit den Richtigen Befehlen könnt ihr euer geliebtes System kaputt machen. Deshalb macht vor euren Übungen damit immer ein Backup der Dateien.
Versteckte Objekte in macOS anzeigen
Wenn ihr die versteckten Ordner wie auch Dateien dauerhaft angezeigt haben möchtet, müsst ihr euch dem Terminal bedienen. Dazu geht ihr in euren Programm-Ordner, da in dem Unter-Ordner «Dienstprogramme» findet ihr das Terminal. Alternativ gebt ihr das Wort «Terminal» in Spotlight ein, und könnt dann mit «Enter» bestätigen und dieses öffnen.
Dort angekommen müsst ihr den folgenden Befehl eingeben. Damit ihr euch dabei nicht vertut, hier ein kleiner Tipp: Kopiert den Text unten einfach und fügt ihn im Terminal ein.
defaults write com.apple.finder AppleShowAllFiles TRUE
Nachdem ihr das im Terminal eingegeben habt drückt ihr «Enter». Dadurch wird der Befehl ausgeführt. Einen kurzen Blick in eueren Finder und ihr werdet noch nichts bemerken. Damit ihr das ganze auch zu Gesicht bekommt, müsst ihr den Finder neu starten.
Da ihr eh schon im Terminal seid, geht das ganze einfach mit einem weiteren Befehl:
killall Finder
Kurz verschwindet eurer Finder und taucht dann wieder auf. Nun sollte ihr ein ähnliches Bild bekommen wie oben im ersten der beiden.
Diese Umstellung bleibt anschliessend dauerhaft auch nach einem Neustart oder kompletten abschalten werdet ihr immer auch die versteckten Dateien/Ordner zu Gesicht bekommen.
Das ganze lässt sich natürlich auch einfach wieder zurück stellen. Dazu gebt ihr einfach den folgenden Befehl in euer Terminal ein:
defaults write com.apple.finder AppleShowAllFiles FALSE
Anschliessend auch wieder den Finder mit «killall Finder» abschiessen und schon ist alles wieder wie gewohnt.
Versteckte Objekte im Terminal anzeigen
Wenn ihr vermehrt mit dem Terminal arbeitet und darin auch die versteckten Dateien angezeigt haben möchtet, könnt ihr dies einfach mit der Option «-a» nach dem Befehl «ls» tun.