GIFs, eine Art zu kommunizieren, welche ich nie wirklich verstanden habe. Oder sagen wir mal so, ich bin irgendwie noch in den analogen Emojis hängen geblieben und nutze auch heute noch gerne 😛 oder 😉 bei Textnachrichten. Je nach Tool, das ich gerade nutze, werden diese in heutige Emojis umgewandelt, oder gehen je nach alter der angeschriebenen Person sonst einfach unter.
Doch zurück zu den GIFs, wie das du GIF aus YouTube Videos erstellen kannst, das zeige ich dir hier im Beitrag auf.
Einfaches erstellen eines GIF aus einem YouTube Video
Einer der Gründe, warum ich mich dann auch komplett von GIFs verabschiedet habe, war der Zeitpunkt, als Marc Zuckerberg (also Facebook meine ich natürlich) GIPHY, die grösste GIF-Datenbank des Internets gekauft hatte und mit seinen Trackings gefüllt hatte. Damit hat Facebook den Weg in viele Apps geschafft und konnte darüber Daten abziehen. Was unter anderem auch der Grund ist, weshalb aktuell (nach zwei Jahren) plötzlich auch verschieden Regulierungsbehörden den Deal nochmals genauer anschauen möchten.
Doch zurück zum erstellen Eines GIFs
Das Erstellen eines GIFs aus einem YouTube Video geht heute über einen zu bezahlenden Dienst. Dieser war, zum Zeitpunkt, als ich diesen Beitrag getippt hatte noch kostenfrei. Auch heute gibt es, fürs einfache Erstellen von GIFs, mit ein paar Einschränkungen, das Ganze noch kostenlos. Die genauen Details kannst du dir unter gifs.com/pricing studieren. Solltest du einen einfachen Weg kennen, über ein Tool, dass es heute noch ermöglicht, dann melde dich bitte bei mir.
Wenn du dein YouTube Video offen hast, von dem du ein GIF erstellen möchtest, kopiere dir oben die URL aus dem Browser oder drücke den Teilen Button (unterhalb vom Video), da tippst du dann auf Kopieren.

Nun wechselst du zum Dienst von gifs.com und fügst die kopierte URL in das Feld ein. Nach einer gewissen Rechenzeit bekommst du dann auch das von dir eingefügte Video zu Gesicht. Nun musst du noch den Zeitpunkt, mit dem Ausschnitt wählen, den du in deinem GIF drin haben möchtest. Das geht einfach mit der Maus und einem Klick. Der Dienst wählt dann automatisch einen Zeitraum von ca. drei Sekunden.

Dieser Bereich ist unten in der Zeitleiste blau markiert und du kannst ihn dann noch etwas anpassen, mit einfachen verschieben oder dem erweitern auf mehr als die drei Sekunden. Sollte das GIF NSFW (not Safe for work) nicht geeignet für die Arbeit, also wenn jemand anderes zuschaut, sein, dann gibt es hierfür auch noch einen Regler, den du aktivieren kannst.
Auf der linken Seite findest du noch weitere Möglichkeiten, den Ausschnitt zu modifizieren. Ein kleinerer Ausschnitt, Blur-Effekt oder andere kannst du einfach mit einem Tipp auf den jeweiligen Button wählen.
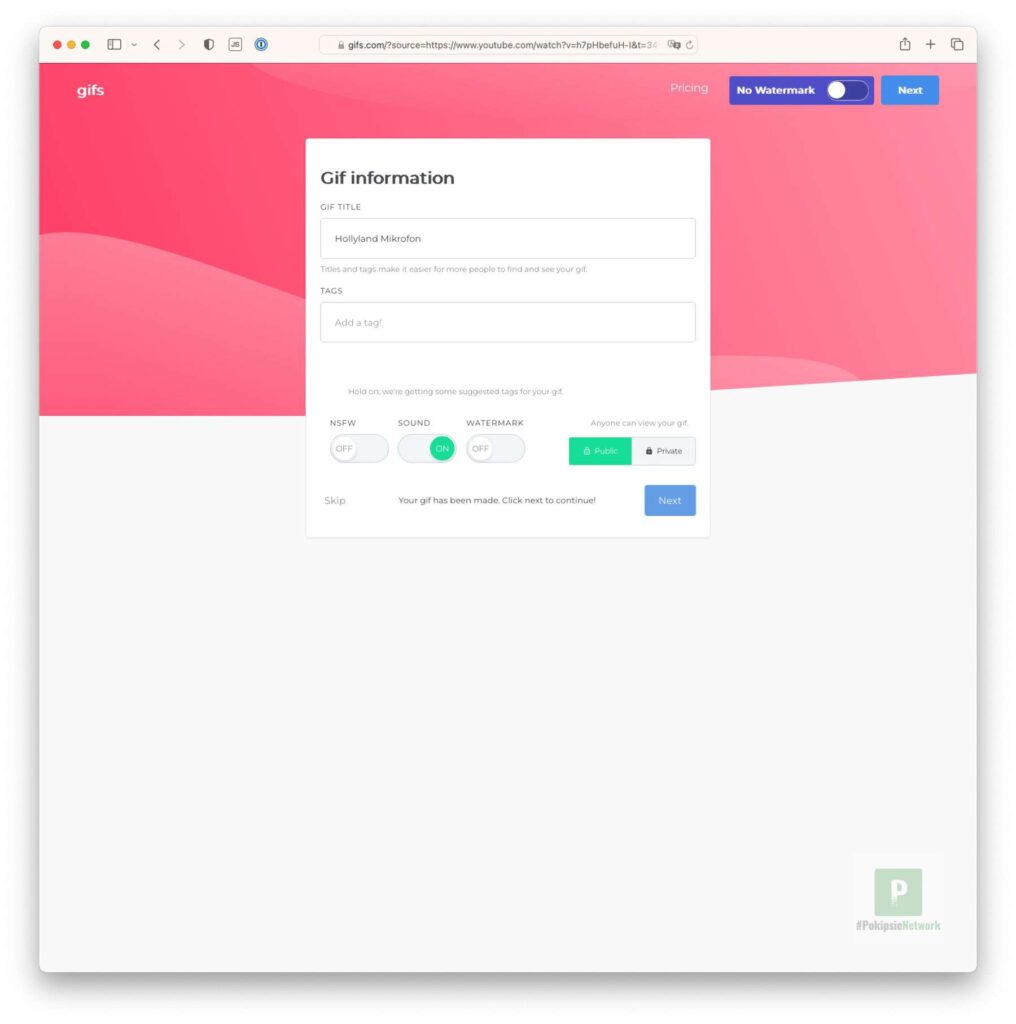
Nun geht es noch darum, dem GIF einen Namen zu vergeben und wenn du magst auch ein paar Tags, um es besser verwalten zu können. Auch hier kannst du nochmals den NSFW-Hinweis setzen, den Ton entfernen oder das Wasserzeichen (das heisst, du musst einen kostenpflichtigen Account erstellen) und es dann für die Öffentlichkeit oder auch nur für dich aufbereiten lassen.
Solltest du dich gegen das Entfernen eines Wasserzeichens entschieden haben, kommt jetzt nochmals die Werbung für das kostenpflichtige Entfernen dieses. Da ich den Dienst ausser, für das Schreiben meiner Anleitung (vor vier Jahren) nicht benötigt habe, verfüge ich natürlich über keinen kostenpflichtigen Account bei dem Dienst. Was mir aber gefällt, der monatliche Betrag ist mit USD 1.99 im kleinsten Abo schon sehr angenehm und nicht übertrieben.
Das von mir erstellte GIF habe ich im Übrigen aus meinem Hollyland Mikrofon-Video gezogen.
Originalbeitrag: 15. Mai 2019




